Navigating within the system
This section explains how to navigate within the TMWSuite system. The following sections illustrate how to move from one application to another, from one window to another window within the same application, and from one field to another field in the same window:
Moving from one application to another
If needed, you can have multiple applications open at one time. If you already have one application open, minimize it and go to the TMWSuite program group or to the directory where TMWSuite applications are located. To access another application, double-click on the application icon or name.
| The amount of RAM in your PC determines the number of applications you can open at one time. As with any software, if you attempt to run too many programs simultaneously, you will experience "out of memory" problems and one or more of the applications may stop operating. |
When multiple applications are active at the same time, use either of the following methods to move from one open application to another:
Using the Windows taskbar
Switch to another running program or a window by clicking the programs button on the Windows taskbar, located at the bottom of your monitor’s screen. Switching does not close the window you were working in; it just changes the view on your screen.
Using the ALT+TAB keys
-
Depress the ALT key. Then press TAB.
Note: You do not need to minimize the application currently shown on screen.
-
Windows superimposes a window on top of the screen currently displayed on your PC. Within this window, Windows displays icons for all active applications and program groups. Note that one icon is surrounded by a box. This box serves as a selection tool.
-
To select the application you want to access, continue to depress the ALT key as you press the TAB key. Each time you press TAB, the selection box moves from one icon to the next in a left to right fashion. Once the selection box surrounds the icon for the desired application, release the ALT key.
Opening multiple folders in an application
If necessary, you can open multiple folders at the same time in an application. This allows you to have multiple records available for review or update at the same time. To open an additional folder, select the menu option or click on the button that allows you to open the desired folder.
Each time you open a folder, the system assigns it a temporary sequence number which is shown in parentheses to the right of the folder name in the folder’s title bar. The first time a folder is opened during a session with an application, the number one (1) is assigned. The second time it is opened, the number two (2) is assigned, and so on. For example: The number two shown below in parentheses serves as a sequence number. It indicates that this is the second Order Entry Folder to be opened during the current session with the Order Entry application.
![]()
Arranging multiple open folders
The following options under the Window menu allow you to indicate how the system is to display multiple open folders:
-
Layer
-
Tile
-
Cascade
-
Stack
Layering
The Layer option causes the system to position one open folder on top of the other(s). With this arrangement, you cannot see the folder(s) that are layered below the first one.
Layering is the default method of arrangement. When you open multiple folders, the system automatically displays the most recently opened folder on top of the other(s).
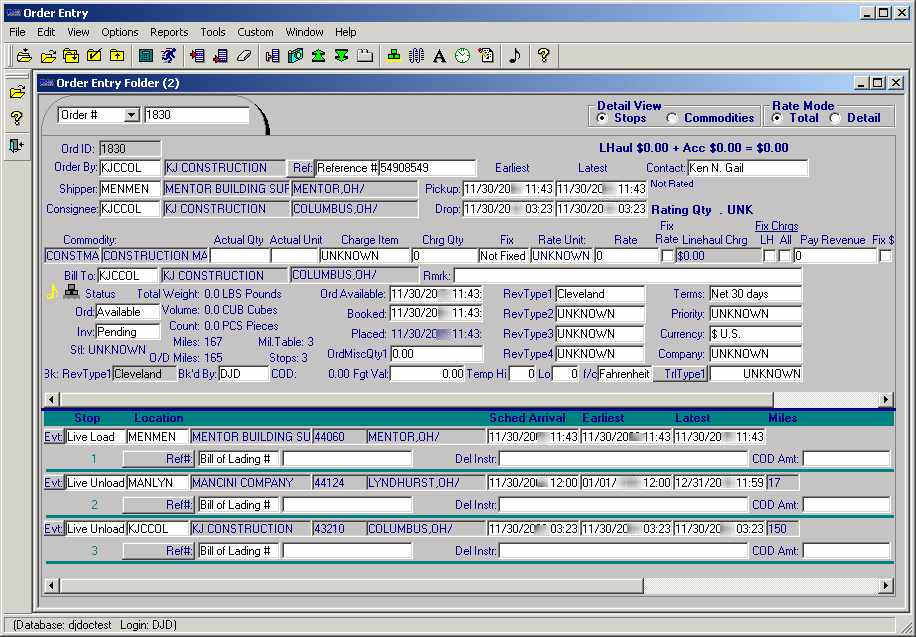
Tiling
The Tile option causes folders to display from left to right, as shown here:
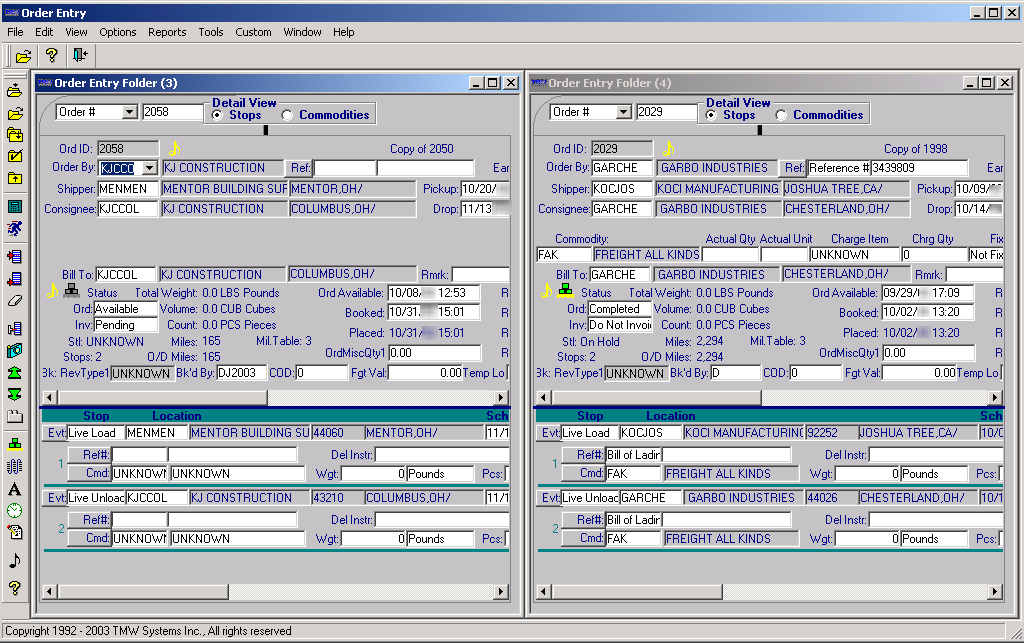
The title bar for the active folder displays in dark blue. To activate a different folder, click anywhere on that folder.
Cascading
The Cascade option causes folders to partially minimize and overlap vertically from left to right in a fanlike arrangement, as shown here:
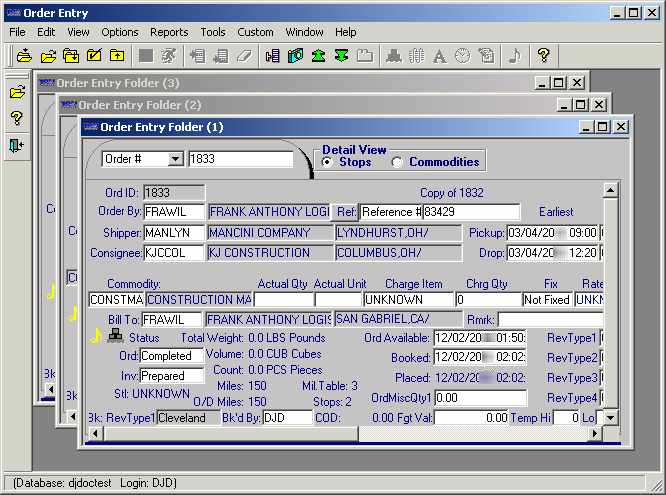
The active folder is shown on top. To access a different folder, click on it.
Stacking
The Stack option causes folders to display from top to bottom, as shown here:
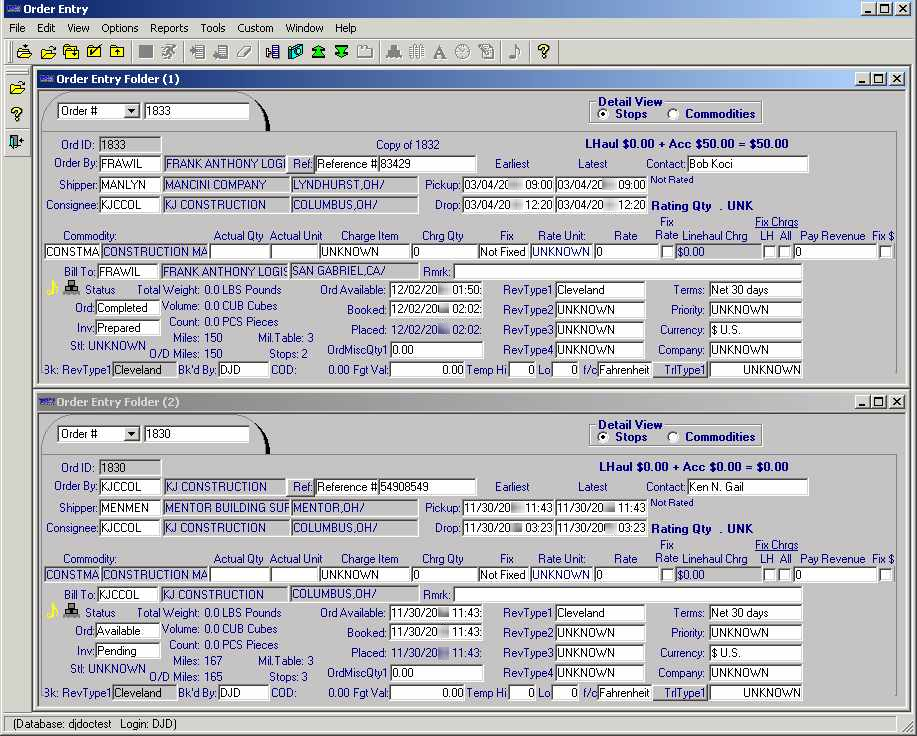
The title bar for the active folder displays in dark blue. To activate a different folder, click anywhere on that folder.
Minimizing folders
You can use the minimize button ![]() in the upper right corner of a folder to temporarily shrink the folder so that only a portion of its title bar shows. When you do so, the minimized folder is placed in the lower left corner of the application window. If desired, you can reposition the folder by dragging it elsewhere in the window. If you have dragged minimized folders into various locations and want to return them to the bottom left corner, you can do so quickly by selecting the Arrange Icons command under the Window menu.
in the upper right corner of a folder to temporarily shrink the folder so that only a portion of its title bar shows. When you do so, the minimized folder is placed in the lower left corner of the application window. If desired, you can reposition the folder by dragging it elsewhere in the window. If you have dragged minimized folders into various locations and want to return them to the bottom left corner, you can do so quickly by selecting the Arrange Icons command under the Window menu.
Switching between multiple open folders
To switch from one open folder to another within an application, do one of the following:
-
Depress the CTRL key and continue to hold it down while you press the TAB key. Continue to press TAB until the desired folder becomes active.
-
Depress the CTRL key and continue to hold it down while you press the F6 key. Continue to press F6 until the desired folder becomes active.
-
Click on the Window menu. Note that all open folders for the application are listed at the bottom of the menu. A check mark precedes the name for the folder that is active currently. To switch to a different folder, select its name from the menu.
Moving from field to field on a screen
To move forward from one data entry field to the next, press the TAB key or use your mouse to select the desired field. To move backward from one data entry field to the previous one, press SHIFT+TAB or use your mouse to select the desired field.
Moving from position to position within a field
To move from position to position within a specific data entry field, use these keys:
| If you want to: | Press: |
|---|---|
Move one position to the right. |
RIGHT ARROW |
Move one position to the left. |
LEFT ARROW |
Move to the first position in the field. |
HOME |
Move to the last position in the field. |
END |