Scroll Invoices
| The Scroll Invoices command is only available from the Tools menu in the Invoicing application. |
When you select the Scroll Invoices command from within the Invoicing application, the Find Invoices window allows you to look up invoices for orders, as well as miscellaneous invoices that are not associated with orders.
Select the Tools > Scroll Invoices command to look up invoices. The system displays the Find Invoices window. The window contains two tabs, Company and Reference. You can make entries in the fields on these tabs to set restrictions that will limit the retrieval list. The bottom left of the results list shows you how many rows were retrieved.
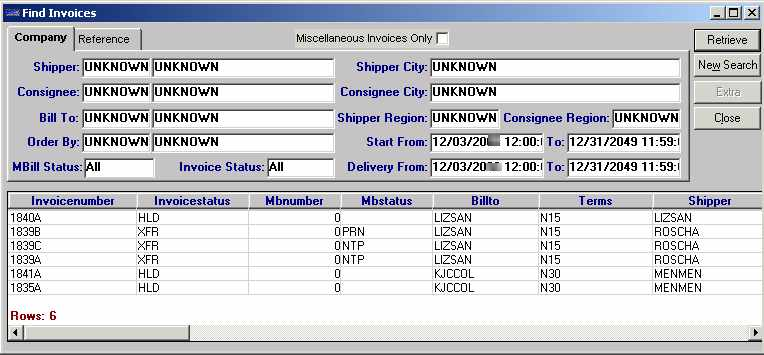
Company tab
Use this tab to set restrictions based on stop location, ship date, delivery date, Bill To or invoice/master bill status.
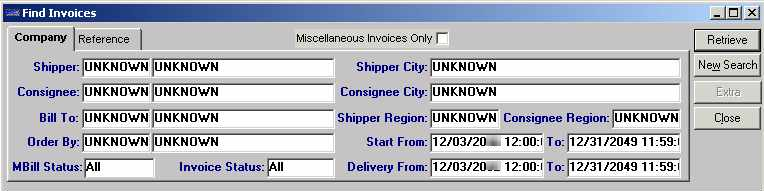
| Restriction Field | Description |
|---|---|
Miscellaneous Invoices Only |
Select the check box if you want to search for invoices not associated with an order. |
Shipper |
Company ID and name of the first stop on the invoiced order. Note: There are three fields (ID, name, city) associated with Shipper information. You can enter the appropriate information in any one of the three fields and the system will automatically fill in the information in the other two. |
Consignee |
Company ID and name of final drop location. |
Bill To |
ID and name of Bill To company (who’s paying for the invoiced order). After you fill in the first field, TMWSuite will fill in the second field. |
Order By |
ID and name of company that placed the orders. After you fill in the first field, TMWSuite will fill in the second field. |
Master Bill Status |
Current master bill status (All, On Hold, Ready To Print, Printed, etc). |
Invoice Status |
Current invoice status (All, On Hold, Ready To Print, Printed, etc). |
Shipper City |
City, state/province, and county location of the initial pickup. Note: The county designation for the Shipper City and Consignee City appears when a state has more than one city with the same name. |
Consignee City |
City, state/province, and county location of the final drop. |
Shipper Region |
Region in which the initial pickup locations are found. Note: Regions are defined in System Administration, and cities are assigned to regions in the city file in File Maintenance. |
Consignee Region |
Region in which the final drop locations are found. |
Start From/To |
The start date pertains to the date of the initial pickup on the invoiced order. There are two fields associated with the start date: From and To. Enter the beginning date of the date range in the From field; enter the ending date of the date range in the To field. Note: By default, the From date is 30 days prior to the current date. |
Delivery From/To |
The delivery date pertains to the date of the last drop on the invoiced order. There are two fields associated with the Delivery date: From and To. Enter the beginning date of the date range in the From field; enter the ending date of the date range in the To field. Note: By default, the From date is 30 days prior to the current date. |
Reference tab
Use this tab to set restrictions based on reference number and user-defined revenue classifications.
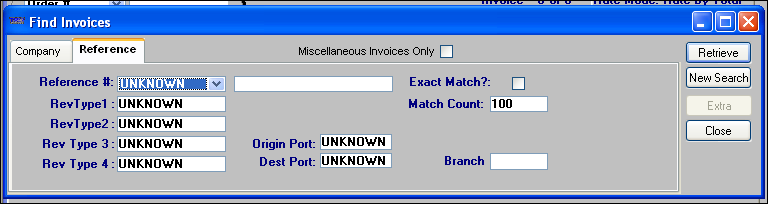
| Restriction Field | Description |
|---|---|
Miscellaneous Invoices Only |
Select the check box if you want to search for invoices not associated with an order. |
Reference # |
Select the desired reference number type from the drop-down in the first field. Enter the reference number itself in the second field. Note: Reference number types are set up in the ReferenceNumber label in System Administration. |
RevType 1-4 |
Revenue classifications to which the invoice is assigned. Note: Field names and options are set up in the RevType1 - 4 labels in System Administration. |
Origin Port |
Currently not functional. |
Dest Port |
Currently not functional. |
Exact Match? |
Select this check box to specify that you want the system to return an exact match of the reference number you are searching for. If unchecked, reference number search will attempt pattern matching to find similar numbers. |
Match Count |
This field allows you to limit the number of matches returned when you do not use the Exact Match check box. By default, the match count is set at 100. To prevent search overload, results are limited to a reasonable number. |
Branch |
Your setup determines the definition of this field. If your company:
You use the Branch File Maintenance window in the File Maintenance application to set up profiles for booking terminals and customer service representatives. The Branch restriction field limits the list of invoices by the booking terminal or customer service representative recorded in the order header. Notes:
|