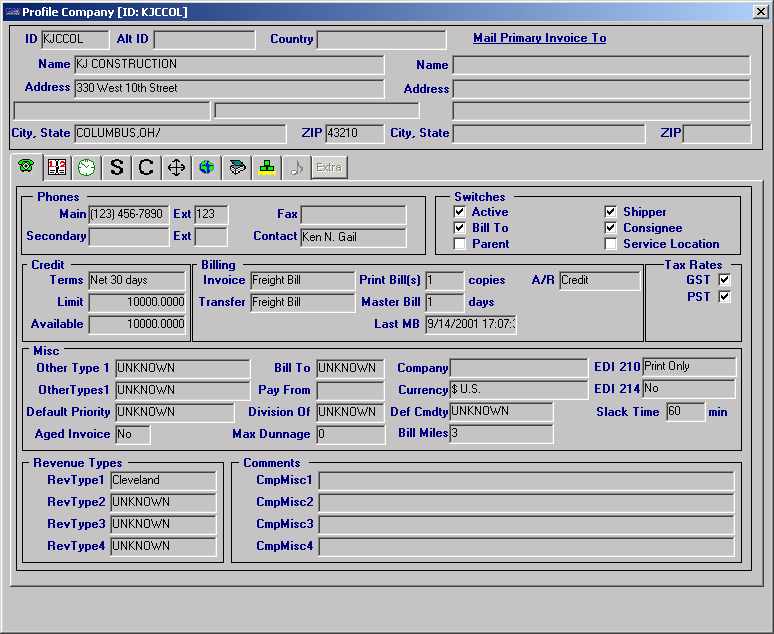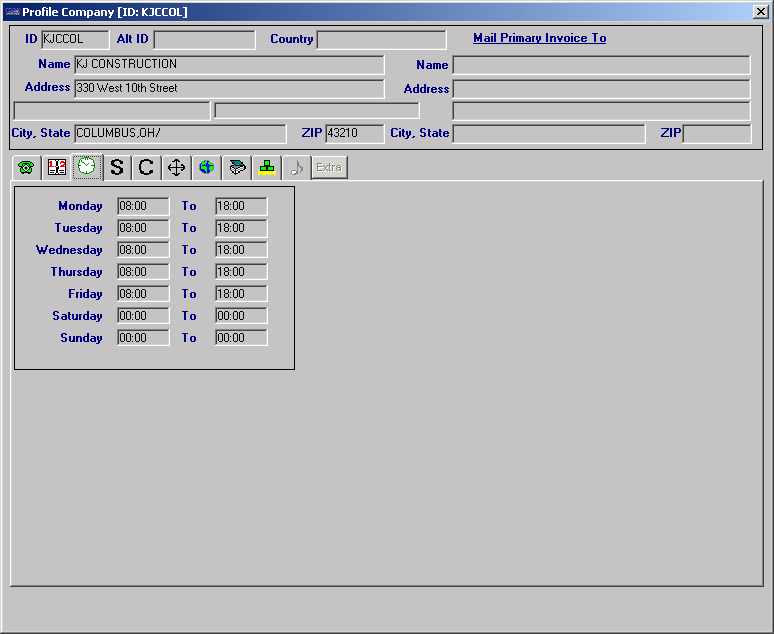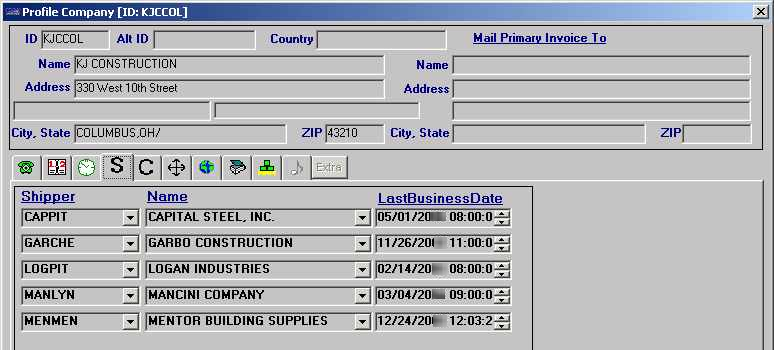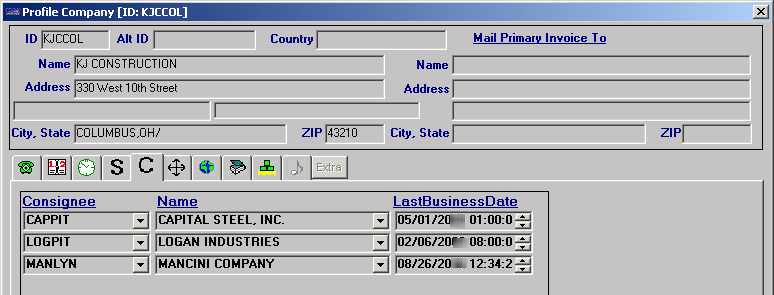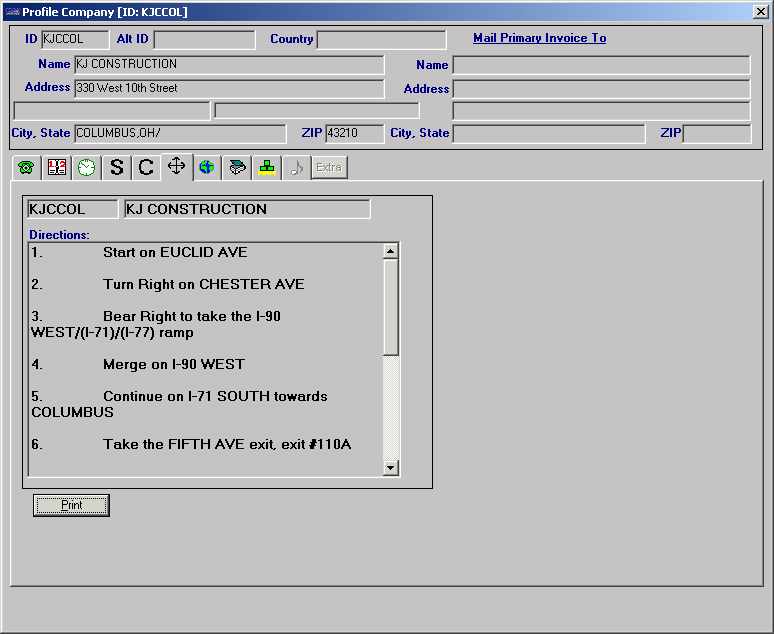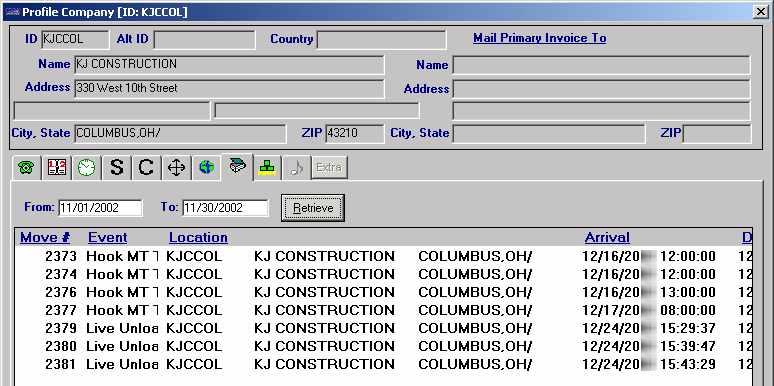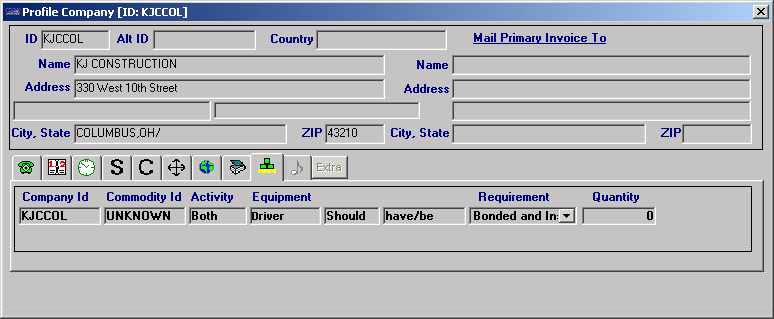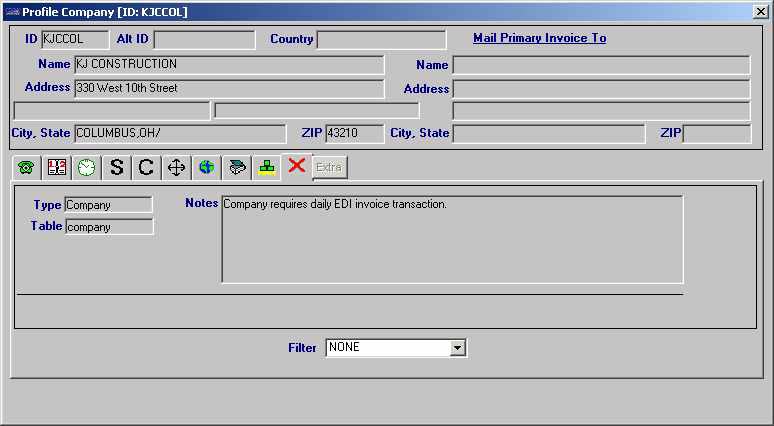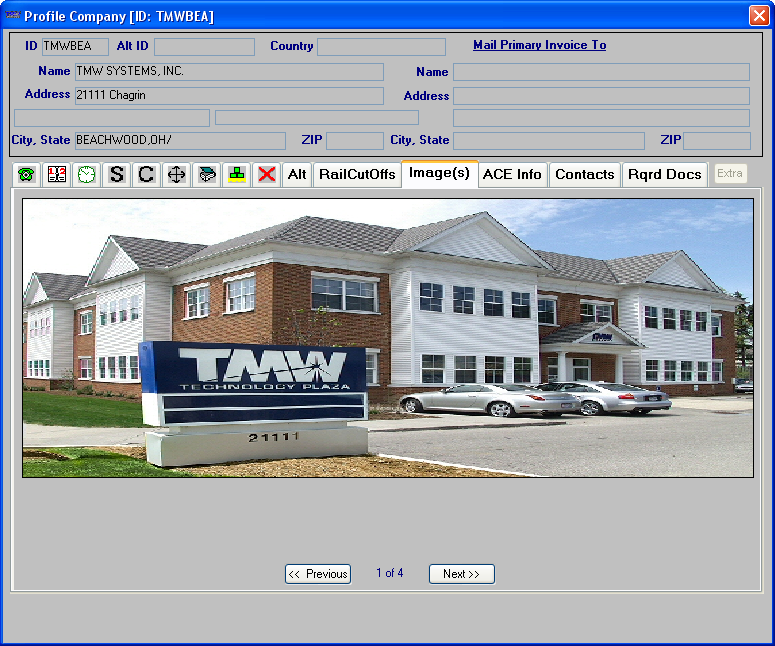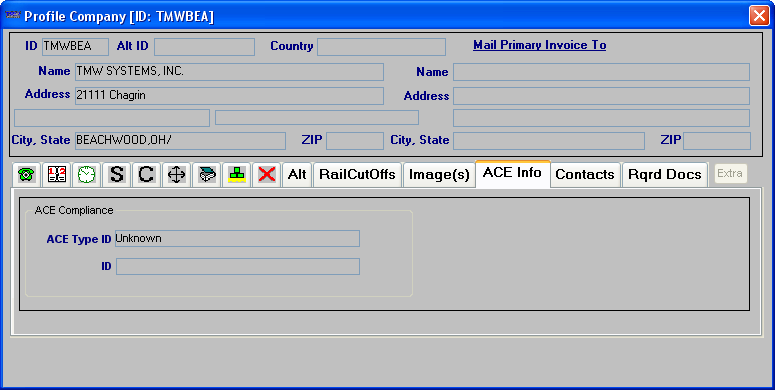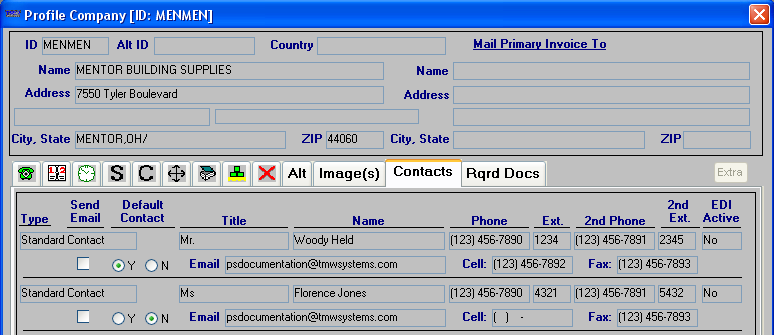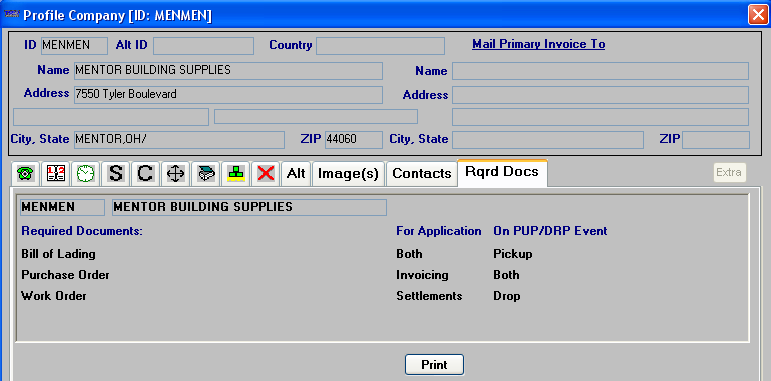Scroll Companies
The Find Companies scroll window, shown here, can be accessed by selecting Tools > Scroll Companies or by pressing CTRL+C.
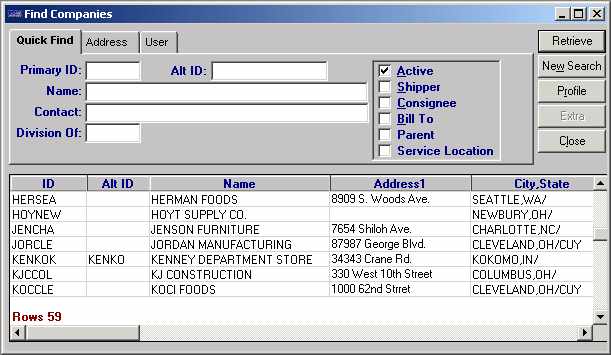
The window includes these tabs: Quick Find, Address, and User.
Quick Find tab
Use this tab to record restrictions based on company ID, type, name, or primary contact.
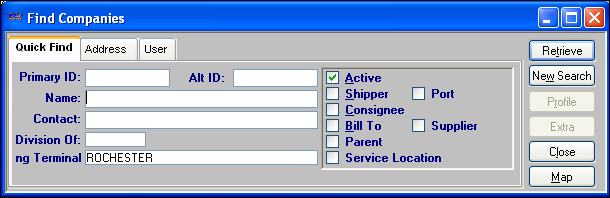
| Restriction Field | Description |
|---|---|
Primary ID |
Company ID. |
Name |
Company name. |
Contact |
Name of the person who is the primary contact at the company. |
Division Of |
Parent company’s name |
Booking Terminal |
Your setup determines the definition of this field. If your company:
You use the Branch File Maintenance window in the File Maintenance application to set up profiles for booking terminals and customer service representatives. The Booking Terminal restriction field limits the list of companies by the booking terminal or customer service representative recorded in their profiles. Companies are linked to booking terminals in the Brokerage section of the Additional Details sub window. Notes:
|
Active |
This check box has three options:
|
Shipper |
Select this box to restrict the record listing to companies that have been marked as shippers. |
Consignee |
Select this box to restrict the record listing to companies that have been marked as consignees. |
Bill To |
Select this box to restrict the record listing to companies that have been marked as Bill To’s. |
Parent |
Select this box to restrict the record listing to companies that have been marked as parent companies. |
Service Location |
Select this box if you want to restrict the record listing to companies that have been marked as service locations. |
| Restrictions entered in the Quick Find tab will be compared against data entered in company profiles in File Maintenance. |
Address tab
Use this tab to set restrictions based on company location or phone number.
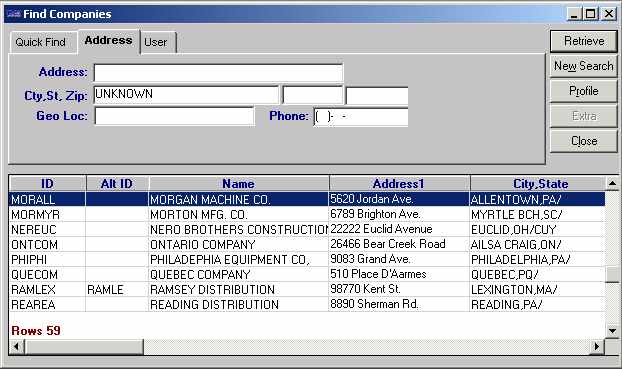
| Restriction Field | Description |
|---|---|
Address |
First line of the company’s street address. |
City, State, Zip |
There are three fields to the right of this field name. The first is for the company’s city, state/province, and county. The second is for the state/province. The third is for the zip/postal code. Note: The county designation appears when a state has more than one city with the same name. |
Geo Loc |
The company’s geographic location recorded in the GeoLoc(format) field in the company’s profile. |
Phone |
Company’s area code and primary phone number. |
| Restrictions entered in the Address tab will be compared against data entered in company profiles in File Maintenance. |
User tab
Use this tab to set restrictions based on user-defined revenue and company categories.
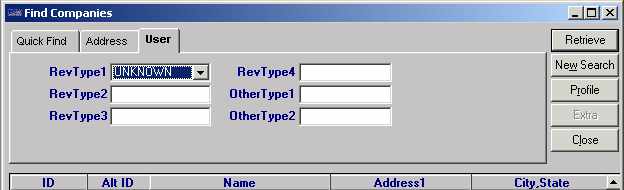
| Restriction Field | Description |
|---|---|
RevType1 - 4 |
Revenue classifications to which the company has been assigned. Note: The field names and options are set up in the RevType 1 - 4 labels in System Administration. |
OtherType1-2 |
Company classifications to which the company has been assigned. Note: The field names and options are set up in the OtherType 1 - 2 labels in System Administration. |
| Restrictions entered in the User tab will be compared against data entered in company profiles in File Maintenance. |
Specifying the default field for the Find Companies scroll window
If you frequently look up companies by a particular field in the Find Companies scroll window, you can use the [Misc]CompanyScrollStartField setting in your TTS50 file to make the look up process faster. This setting allows you to designate the default field in which the cursor will be located whenever you select the Tools > Find Companies command.
For power users, you can start a new order, with the cursor in the order header’s From field, use the CTRL+C hotkey combination to display the Find Companies scroll window, and have the cursor in the field you use most often to look up a company. This eliminates navigating the Tools menu, selecting the appropriate tab if the field you use is not on the Quick Find tab, and tabbing to the desired field.
Profile Company window
When you highlight a company record in the Find Companies scroll window and click Profile, the Profile Company window is displayed. Additional tabs provide detailed information recorded for the company in File Maintenance.
| Data in the Profile Company window cannot be modified here. |
The tabs and their functions are described here:
Main
|
The Main tab is display only. It provides you with much of the data entered in the company’s profile in File Maintenance.
|
Expirations
|
Currently, the expiration feature is not operational for companies. |
Hours
|
The Hours tab allows you to view the company’s hours of operation.
|
Shippers
|
The Shippers tab allows you to view a list of shippers associated with the company and the date of their last business transaction.
|
Consignees
|
The Consignees tab allows you to view a list of consignees associated with the company and the date of their last business transaction.
|
Directions
|
The Directions tab allows you to view directions for the company’s location.
|
Map
|
Currently this feature is not functional. |
History
|
Allows you to view a list of trips for which the company served as the initial pickup or final drop location during a particular date range. To view a list of existing records, enter the start and end dates in the range fields in the lower center of the window. Then click Retrieve. Note: The To date automatically defaults to the current date; the From date defaults to 30 days prior to the current date.
|
Default Load Requirements
|
The Default Load Requirements tab allows you to view the company’s load requirements.
|
Notes
|
The Notes tab displays any notes on the company.
|
Image(s) |
Displays a photo from the company profile. If multiple photos are indicated, click the Previous or Next button to step through photos. Note: For more information about working with profile photos, see File Maintenance profile photo feature in the File Maintenance online help.
|
ACE Info |
Displays a company’s ACE compliance information. Note: This tab is available only when the ACE license has been applied to your database. ACE (Automated Commercial Environment) is an add-on to TMWSuite that must be purchased separately from Trimble.
|
Contacts |
Displays the information recorded in the Company Contacts window.
|
Rqrd Docs |
Displays the paperwork requirements that have been set up for this company. The paperwork listed must be checked in before you can bill and/or settle a trip. It is possible to have one set of requirements for Invoicing and a different set for Settlements. If the same requirements exist for both Invoicing and Settlements, Both will show under the For Application heading. The Print button allows you to print a list of the requirements.
|