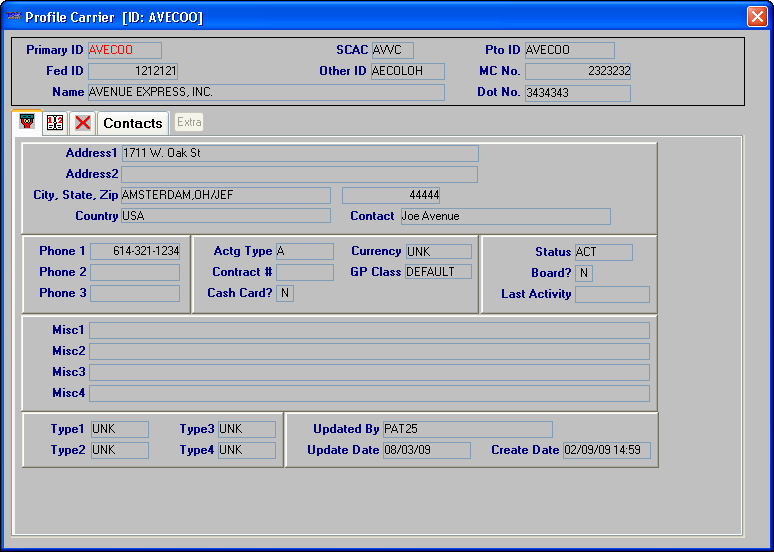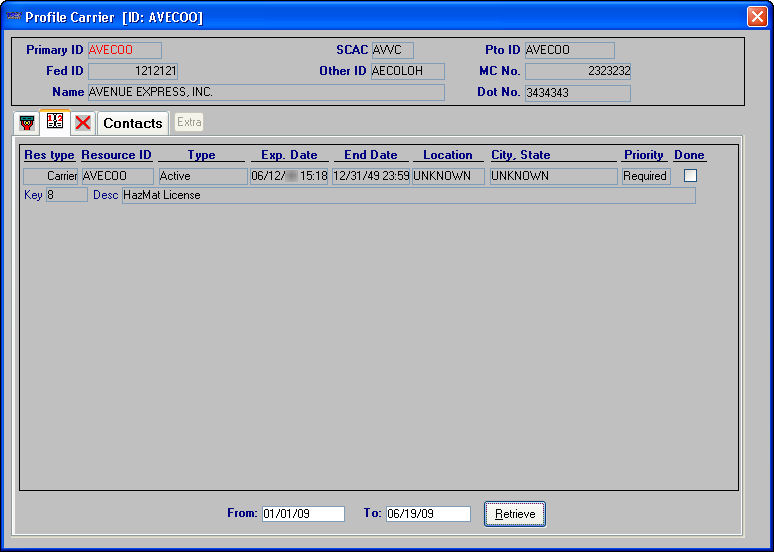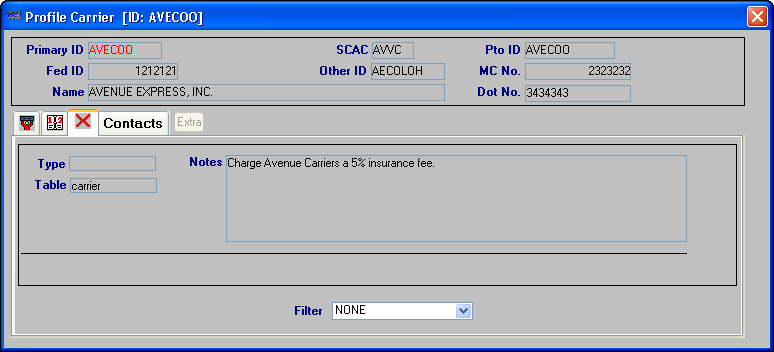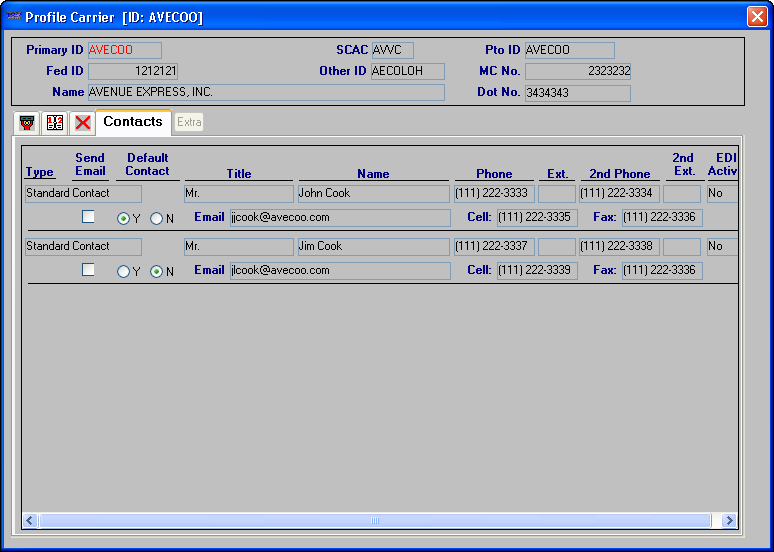Scroll Carriers
The Find Carriers scroll window, shown here, is accessed by selecting Tools > Scroll Carrier, or by pressing CTRL+I. The window includes these tabs: Quick Find, Location, Additional, Qualifications, and Accessories.
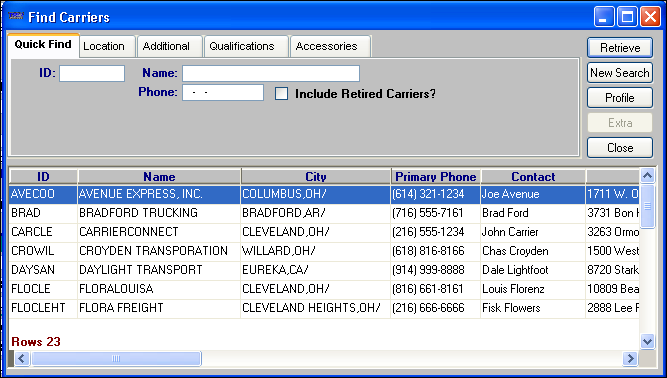
Quick Find tab
Use this tab to set restrictions based on carrier ID, name, phone number, and status.
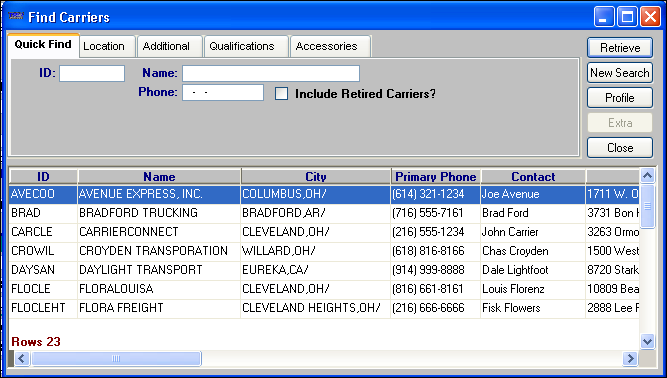
| Restriction Field | Description |
|---|---|
ID |
Carrier ID. |
Name |
Carrier name. |
Phone |
Carrier’s area code and primary phone number. |
Include Retired Carriers? |
Select the check box to include retired carriers in the results list. |
| Restrictions entered in the Quick Find tab will be compared against data entered in carrier profiles in File Maintenance. |
Location tab
Use this tab to set restrictions based on carrier location.
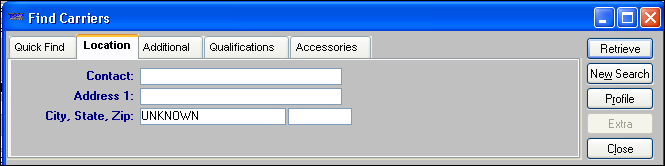
| Restriction Field | Description |
|---|---|
Contact |
Name of the primary contact at the carrier’s organization. |
Address 1 |
First line of the carrier’s street address. |
City, State, Zip |
There are two fields to the right of this field name. The first is for the company’s city, state/province, and county. The second is for the carrier’s zip/postal code. Note: The county designation appears when a state has more than one city with the same name. |
| Restrictions entered in the Location tab will be compared against data entered in carrier profiles in File Maintenance. |
Additional tab
Use this tab to set restrictions based on carrier ID codes or alternate phone numbers.
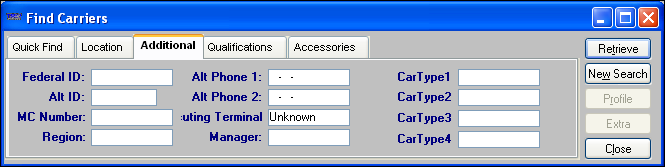
| Restriction Field | Description |
|---|---|
SCAC Code |
Carrier’s Standard Carrier Alpha Code. |
Alt ID |
Alternative code used to identify the carrier. |
MC Number |
Carrier’s Federal Motor Carrier Safety Administration number. |
Alt Phone 1 |
Carrier’s primary phone number. |
Alt Phone 2 |
Additional phone number for the carrier; for example, fax number. |
Executing Terminal |
You can restrict the list of carriers by the executing terminal (carrier representative) recorded in carrier profiles. Specifying an executing terminal allows you to find carriers that are assigned to a specific cost center. When necessary, this will enable you to use only carriers that are assigned to that cost center. Notes:
|
CarType1 - 4 |
User-defined carrier classifications. Note: The field names and options are set up in the CarType1 - 4 labels in System Administration. |
| Restrictions entered in the Additional tab will be compared against data entered in carrier profiles in File Maintenance. |
Qualifications tab
Use this tab to set restrictions based on carrier and/or driver qualifications.
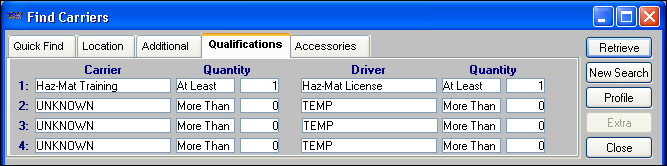
| Restriction Field | Description |
|---|---|
Carrier |
Choose carrier qualifications from the drop-down list. Note: Carrier qualifications are set up in the CarQual label in System Administration. |
Quantity |
Two fields exist for recording quantity: In the first field, select Equals, At Least, At Most, More Than, or Less Than. In the second field, enter a quantity. |
Driver |
Choose driver qualifications from the drop-down list. Note: Driver qualifications are set up in the DrvAcc label in System Administration. |
Quantity |
Two fields exist for recording quantity: In the first field, select Equals, At Least, At Most, More Than, or Less Than. In the second field, enter a quantity. |
| Restrictions entered in the Qualificatons tab will be compared against data entered in carrier profiles in File Maintenance. |
Accessories tab
Use this tab to set restrictions based on carriers' tractor and trailer accessories.
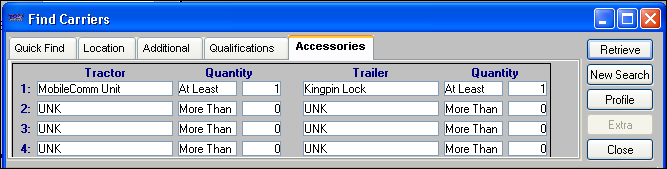
| Restriction Field | Description |
|---|---|
Tractor |
Choose tractor accessories from the drop-down list. Note: Tractor accessories are set up in the TrcAcc label in System Administration. |
Quantity |
Two fields exist for recording quantity: In the first field, select Equals, At Least, At Most, More Than, or Less Than. In the second field, enter a quantity. |
Trailer |
Choose trailer accessories from the drop-down list. Note: Trailer accessories are set up in the TrlAcc label in System Administration. |
Quantity |
Two fields exist for recording quantity: In the first field, select Equals, At Least, At Most, More Than, or Less Than. In the second field, enter a quantity. |
| Restrictions entered in the Accessories tab will be compared against data entered in carrier profiles in File Maintenance. |
Profile Carrier window
When you highlight a carrier record in the Carriers scroll window and click Profile, the Profile Carrier window is displayed. Additional information is displayed on these tabs: Main, Expirations, Notes, and Contacts.
Note: Data in the Profile Carrier window cannot be modified here.
The tabs and their functions are described here:
Main
|
The Main tab is display only. It provides you with much of the data entered in the carrier’s profile in File Maintenance.
|
Expirations
|
The Expirations tab allows you to look up active expiration records for the carrier. To view a list of existing records, enter the start and end dates in the range fields in the lower center of the window. Then click Retrieve. Note: The To date automatically defaults to the current date; the From date defaults to 30 days prior to the current date.
|
Notes
|
The Notes tab displays any notes on the carrier.
|
Contacts
|
The Contacts tab displays the name and address, phone, and e-mail information for each carrier contact.
|