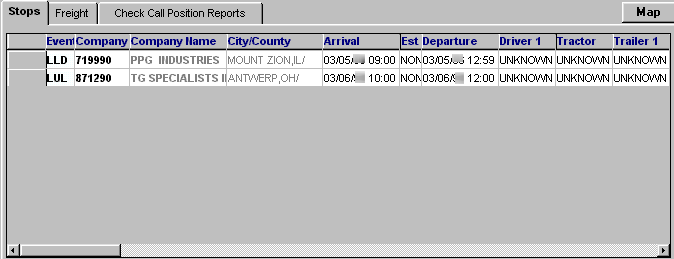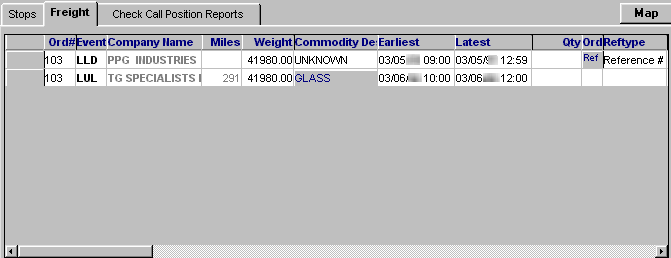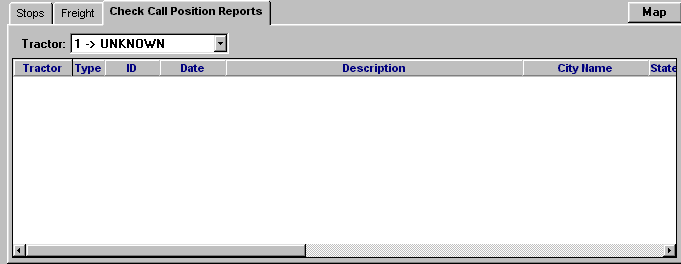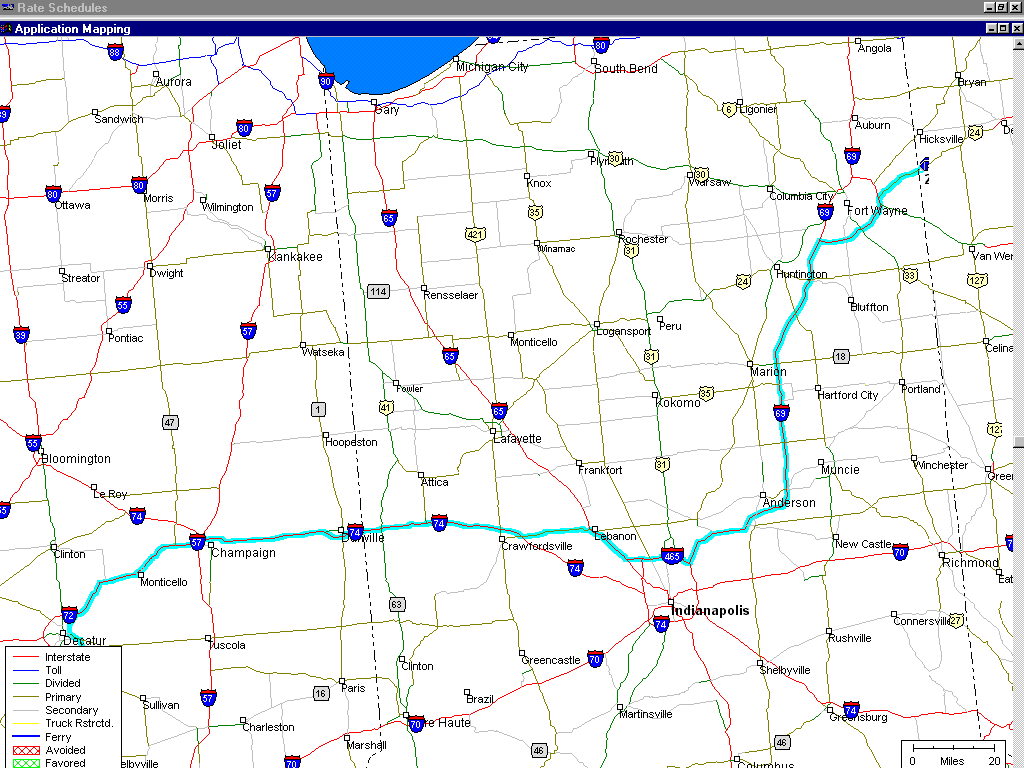Scroll Stops
The Stops scroll window, shown here, is accessed by selecting Tools > Scroll Stops.
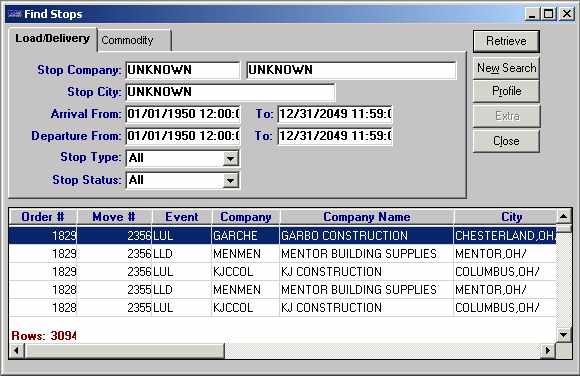
Load/Delivery tab
This tab allows you to restrict stops according to pickup and delivery locations and dates/ times.
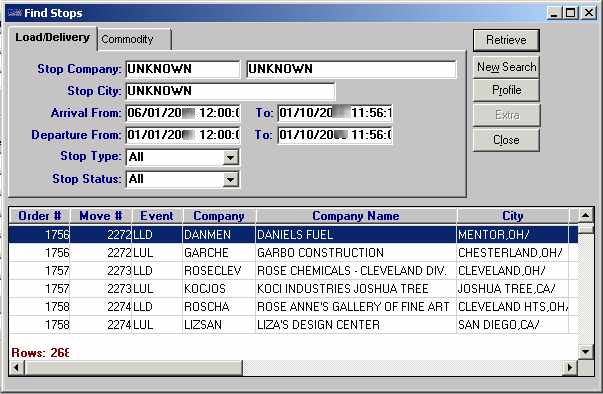
| Restriction Field | Description |
|---|---|
Stop Company |
ID and name of company. |
Stop City |
Location city, state/province, and county of the stop. Note: The county designation appears when a state has more than one city with the same name. |
Arrival From/To |
Date range for arrival at the stop. |
Departure From/To |
Date range for departure from the stop. |
Stop Type |
Options include: All, Box Stops, Flat Stops, Fly-by Stops, Stand by, Carry Ins, Shipper, Bill To, P/U Point, D/R Point. |
Stop Status |
Options include: All, Open, Active, Done, Non. |
Commodity tab
This tab allows you to restrict stops according to commodity.
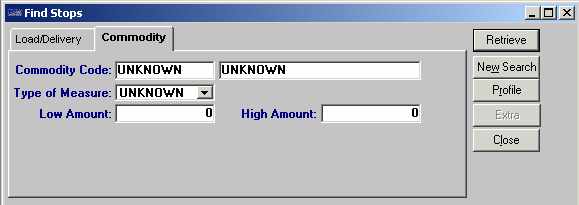
| Restriction Field | Description |
|---|---|
Commodity Code |
Name and short description of commodity. |
Type of Measure |
Options include: Weight, volume, count. |
Unit of Measure |
This field quantifies the type of measure. |
Low Amount |
Select a low measure to restrict your search. |
High Amount |
Select a high measure to restrict your search. |
Profile Order window
In the Find Stops scroll window, when you highlight a stop that is part of an order and click Profile, the Profile Order window displays. The order header is shown in the upper section of the window. Below it, these tabs provide additional order detail: Stops, Freight, Check Call Position Reports, and Map.
Note: Data in the Profile Order window cannot be modified here.
Each tab is described here:
Stops |
Lists all stops on the order.
|
Freight |
Lists freight detail information for the order.
|
Check Call Position Reports |
Lists check call position reports for the order.
|
Map |
Draws a map showing the route of the order.
|
| If a stop is not part of an order, you cannot access trip details via the Profile button on the Find Stops window. |