Mobile imaging
Requirements:
-
Your company must own the Mobile Imaging license. You will not see the mobile imaging functionality if it doesn’t.
-
Your system administrator must enable the Enable Trimble Login setting on your D2Link® device.
To attach missing paperwork to an order or a trip, use one of these screens:
-
Missing Paperwork screen
For details on this screen, see Uploading paperwork associated with trips.
-
Schedules screen
If your company wants you to capture images for missing paperwork when completing schedules, they will set up their TotalMail forms to include the Mobile Imaging Workflow. This workflow determines which missing paperwork button is displayed based on the missing paperwork requirement.
For example, a depart schedule may display the Bill of Lading mobile imaging button.
Mobile imaging buttons could be displayed when you:
-
Reply to a trip-based message
-
Open a form that has this field
-
Update a schedule using the Schedules screen
This illustration shows an example of a missing paperwork button for a delivery ticket.
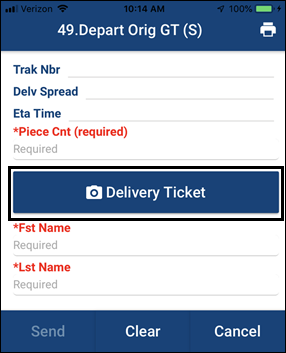
To add missing paperwork to a schedule:
-
Tap the missing paperwork button.
The Scan Document screen opens.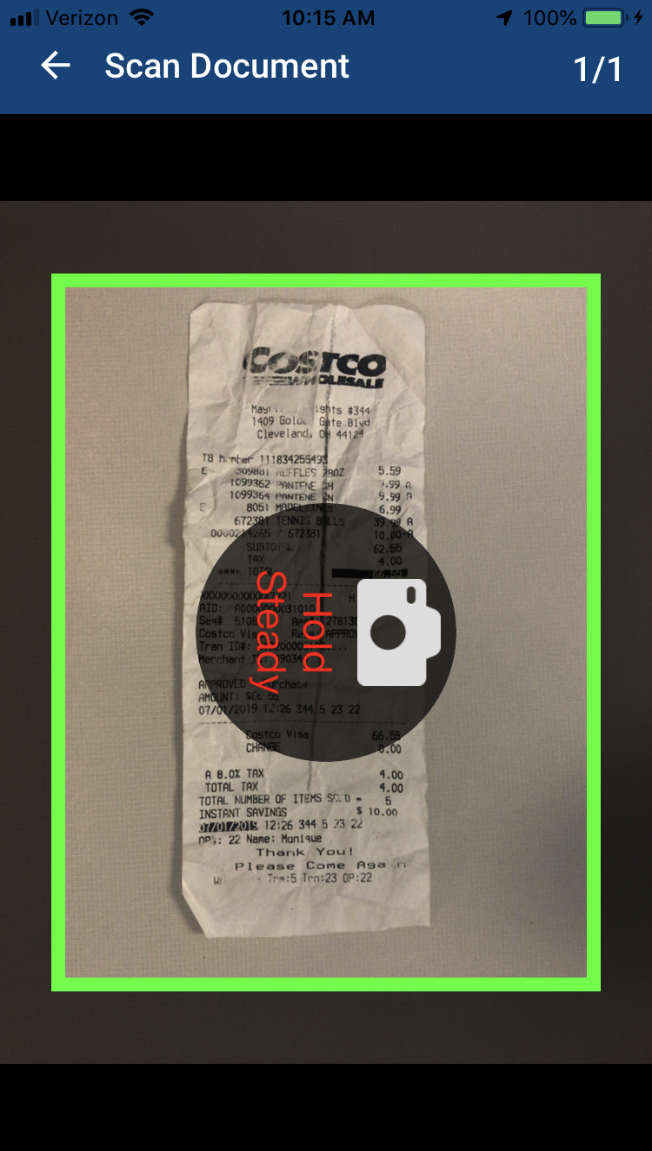
-
Hold the device still until the entire document is within the viewable area.
The captured image is displayed under the button.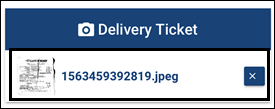
The app processes the image to remove the background and increase contrast.
-
If needed, do one of the following:
-
View the photo
When you tap on the photo’s thumbnail, the Preview screen opens. To close the Preview screen, tap Close.
-
Remove the photo
Tap
 next to the photo that you want to remove.
next to the photo that you want to remove. -
Take additional photos
Follow Steps 1-2 as needed.
-