Schedules screen
Company requirements:
-
It must have a Trimble Maps API key. If not, you cannot view your route on the map.
-
It must have the Mobile Imaging license. If not, you cannot associate missing paperwork with an order or a stop.
-
It must have the Geofence license. If not, you cannot use the Geofence feature.
This screen shows Schedules that your dispatcher sent to you. Schedules are organized into a workflow with information about each stop. They include actions you must take. When you complete the actions, D2Link® updates the company.
Use this screen to:
-
View details about a stop
-
View all stops on the order
-
View the route on a map
-
Confirm arrivals and departures
Smartphone
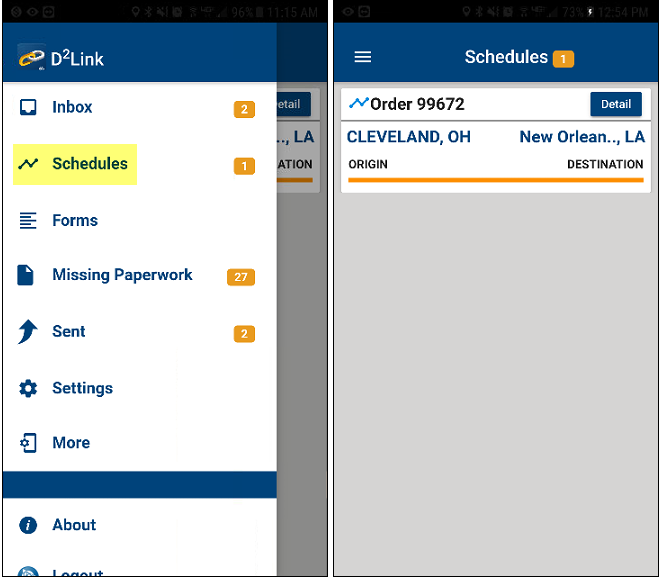
Tablet
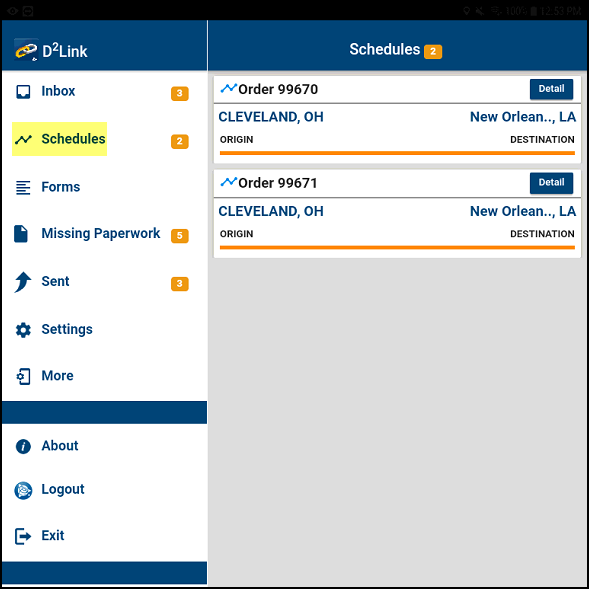
The number of incomplete schedules is displayed next to the Schedules menu and next to the screen name.
View trip details
Tap Detail on an order to open the Details of Order screen. This screen provides additional details about the stop. Tap Close to return to the previous window.
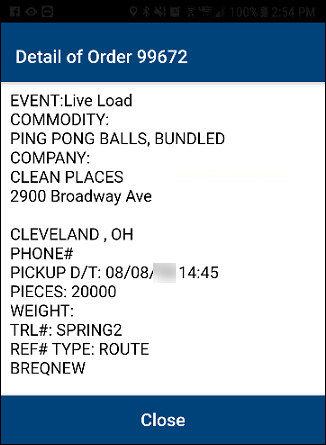
Order screen
Tap on an order to open the Order screen. This screen provides additional details about each stop on the order.
You use this screen to:
-
Confirm arrivals or departures
-
View trip on a map
-
Submit missing paperwork
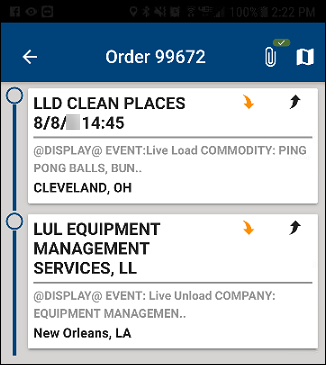
| Icon | Definition |
|---|---|
|
Displays the number of missing paperwork Note: A green circle with a white checkmark means that there are no orders with missing paperwork |
|
Loads the map Notes:
|