Signatures
To capture signatures, some of your forms may include the Signature field.
This field could be displayed when you:
-
Reply to a trip-based message.
-
Open a form that has this field.
-
Update a schedule using the Schedules screen.
This illustration shows the Signature field.
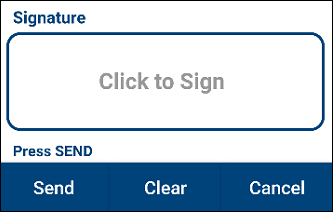
Certain events, such as a drop stop event, may require a signature or signatures.
To use the Signature field:
-
Tap Click to Sign.
The SignatureActivity screen opens.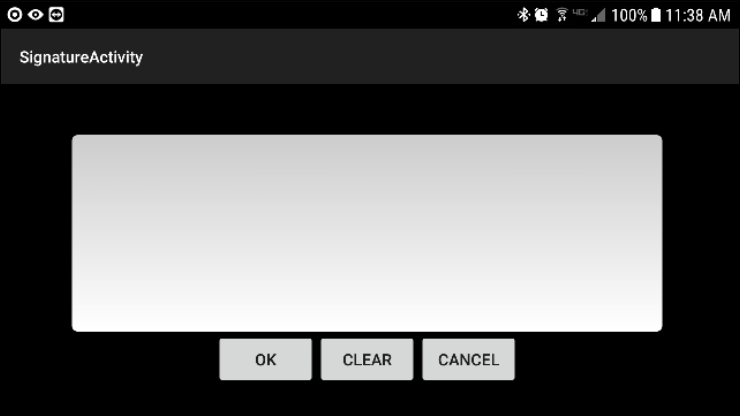
-
Using your fingertip or a stylus, enter your signature in the field.
-
Tap OK.
The form updates and displays your signature.-
To close this screen without entering your signature, tap CANCEL.
-
To clear the field, tap CLEAR.
-