Working with messages
You use the Inbox screen or the Sent screen to manage messages.
-
Inbox screen (similar to e-mail inboxes)
This screen displays messages sent to you by dispatchers. Messages are grouped in descending order by the day they were sent.
-
Sent screen (similar to e-mail sent screens)
This screen displays messages you have sent to the dispatcher. Messages are grouped in descending order by the day you sent the message.
Viewing inbox messages
-
Tap
 Menu. If you are using a tablet, skip this step.
Menu. If you are using a tablet, skip this step. -
Tap Inbox.
The Inbox screen opens. -
Tap on the message that you want to view.
The message opens.This illustration shows a sample message.
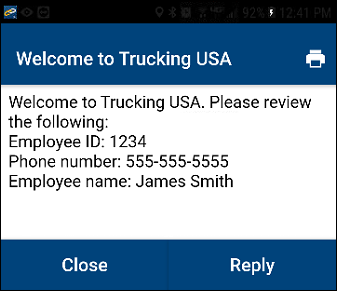
Note: These messages are generated in TotalMail. Certain characters, such as <>, do not display correctly in D2Link®.
-
Do one of the following:
-
Close the message window.
Tap Close.
The message window closes. -
Reply to the message.
Tap Reply.
The Text Message screen opens. For details, see Replying to messages.
-
Sending new messages
To send a new message:
-
Tap
 Menu. If you are using a tablet, skip this step.
Menu. If you are using a tablet, skip this step. -
Tap Inbox.
The Inbox screen opens. -
Tap
 Compose.
Compose.
The Text Message screen opens.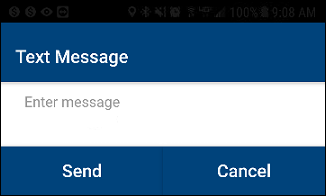
-
Enter your message.
-
Tap Send.
To close this window without sending your message, tap Cancel.
Replying to messages
-
Tap
 Menu. If you are using a tablet, skip this step.
Menu. If you are using a tablet, skip this step. -
Tap Inbox.
The Inbox screen opens. -
Expand the message group.
-
Tap the message.
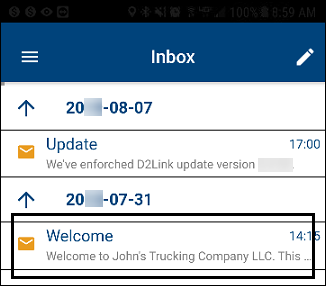
The message opens.
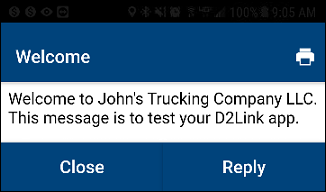
-
Tap Reply.
The Text Message screen opens.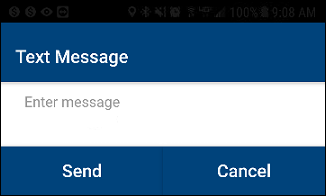
-
Enter your response.
-
Tap Send.
The Inbox screen is displayed.
To close this screen without replying to the message, tap Cancel.
Deleting messages
-
Tap
 Menu. If you are using a tablet, skip this step.
Menu. If you are using a tablet, skip this step. -
Tap Inbox or Sent.
The associated screen opens. -
Expand the message group.
-
Drag the message to the left.
A Delete icon is displayed for that message.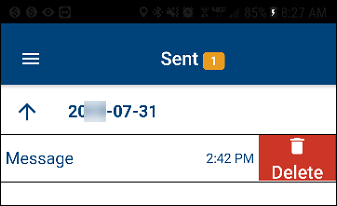
-
Tap Delete.
The Confirmation Deleting message is displayed. It asks, "Do you really want to delete Text Message?" -
Tap Yes.
The message is deleted.
To close this screen without deleting your message, tap No.