Understanding the layout of the All Partners Settings tab
The All Partners Setting tab is used to enter global settings for EDI parameters.
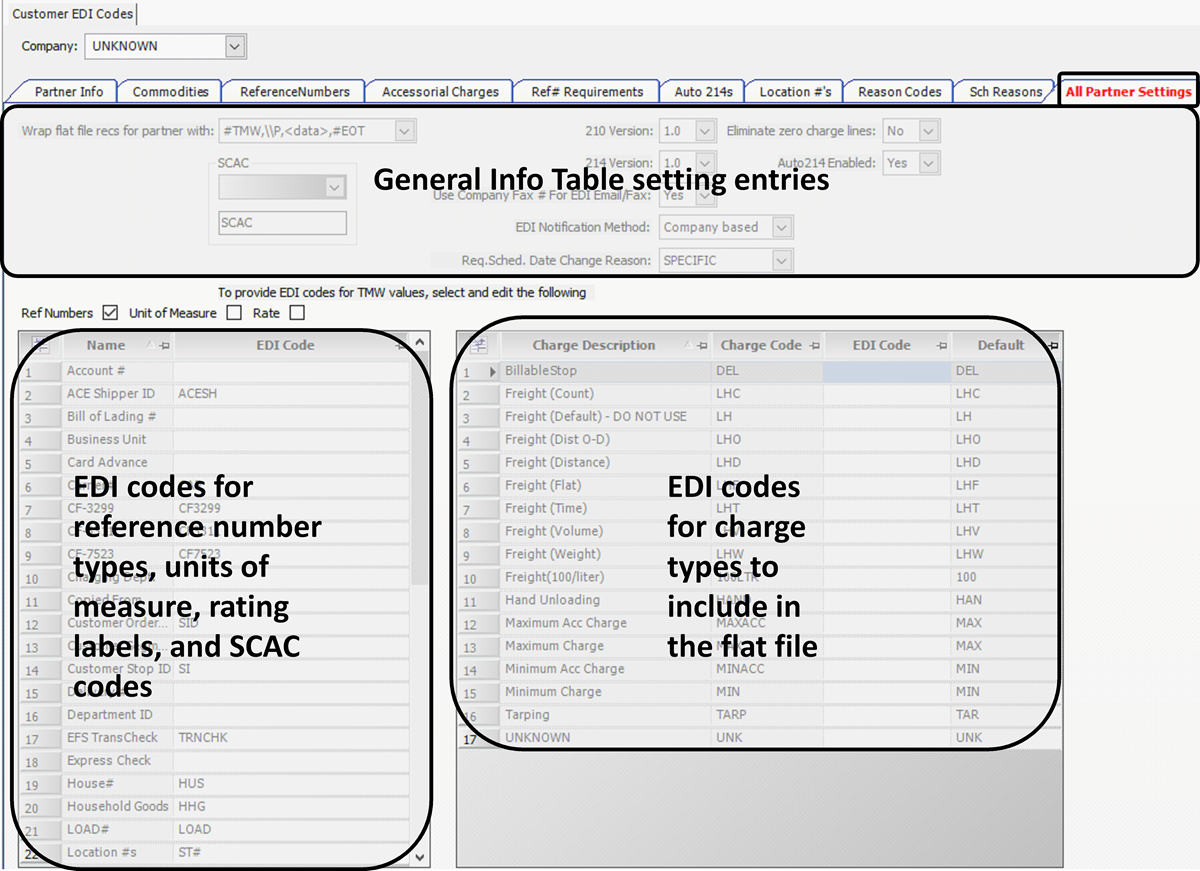
-
Make the General Info Table setting entries.
-
Add EDI codes to reference number types, units of measure, rating labels, and SCAC codes.
Warning: The settings in the All Partner Settings tab overwrite the settings that you establish for individual trading partners. Therefore, it is recommended that you select a trading partner in the Company field and use the trading partner-specific tabs to create these settings.
-
Add EDI codes to charge types that will be included in the flat file.
| The EDI 214 Fax Format tab is a custom feature and not used for typical EDI transactions. |
Understanding how entries on the All Partner Settings tab affect the General Info Table and the label
The entries that you make in the All Partner Settings tab are reflected in the General Info Table, the applicable label, and the charge types.
Any changes that you make in the General Info Table and label in the System Administration application, and in the Enter/Edit Charge Types window in the Invoicing or Rate Schedules application are also reflected in the All Partner Settings tab.
| To avoid confusion about who is making updates to these settings, we recommend that you make entries for all the settings in the Customer EDI Codes window’s All Partner Settings tab, not in the General Info Table, label, or charge types. |
Making entries that update the General Info Table
You use the fields at the top of the Customer EDI Codes window’s All Partners Setting tab to add or change EDI-related entries in your General Info Table. To create EDI parameters that affect all trading partners, leave the Company field set to UNKNOWN.
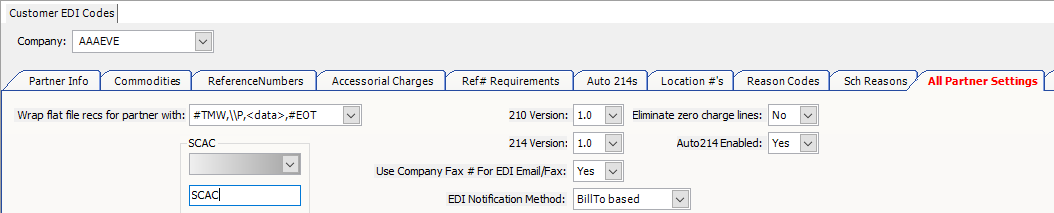
From an EDI perspective, the titles of the fields at the top of the All Partner Settings tab may be more meaningful to you than their counterparts in the General Info Table. This table provides a cross-reference for each field name and its respective General Info Table setting.
| EDI Codes Maintenance | General Info Table |
|---|---|
Wrap flat file recs for partner with |
|
SCAC (drop-down list) |
|
SCAC |
|
210 Version |
Note: The 3.4 and 1.0 flat file versions are obsolete. |
214 Version |
Note: The 3.4 and 1.0 flat file versions are obsolete. |
Use Company Fax # for EDI Email/Fax |
|
Eliminate zero charge lines |
|
Auto214 Enabled |
For example, the Wrap flat file recs for partner with field is listed under EDIWrap in the General Info Table:

The options for the EDIWrap General Info Table setting are FULL or PART, while the entry in the Wrap flat file recs for partner with field displays #TMW,\\P,<data>,#EOT. This indicates that the flat file records for a trading partner will be wrapped, with a leading #TMW, followed by \\P, followed by the data, and ending with #EOT as the full wrapper.
The EDIWrap setting includes this information in the String3 field, but to read all of the description, you can right-click to see the shortcut menu and select the Zoom Field… option to scroll through the description.
![]()
Defining wrapper records
Wrapper records are required to group all documents for the same customer. The wrapper records act as a separator. In the All Partner Settings tab, you define the type of wrapper records you are using in the Wrap flat file recs for partner with field.
The options are:
-
#TMW,\\P,<data>,#EOT
A #TMW record and \\P record appear at the beginning of all documents for the same trading partner; a #EOT record appears at the end.Note: Select this option if you use ValuEDI/Kleinschmidt.
-
\\P,<data>
A \\P record appears at the beginning of each document for the same trading partner.Note: Select this option if you use ProEDI or EXTOL.
-
Each (#TMW,\\P,#EOT)
A #TMW record and \\P record appear at the beginning of each individual document. A #EOT record appears at the end of each document.Note: Because the Each option is not commonly used, you should discuss it with your TMW EDI Support representative before implementing it.
For example, if you select #TMW,\\P,<data>,#EOT, one wrapper will group six invoices for one trading partner. However, if you select Each (#TMW,\\P,#EOT), each invoice will have an individual wrapper.
Recording your default SCAC codes
Your company’s SCAC (Standard Carrier Alpha Code) code is very important to the EDI process. This four-character alpha-code is issued by the government and allows your trading partners to identify your organization and the transactions you send.
To identify your company’s default SCAC codes in the SCAC field, do one of the following:
-
Enter your company’s SCAC code in the field.
-
Record multiple SCAC codes for each business entity within your company by selecting a revenue type from the field’s drop-down list (for example, From RevType1, From RevType2, From RevType3, or From RevType4). When you select a revenue type option, you can view each label option for that revenue type in the bottom-left section of the All Partner Settings tab. For details, see Recording multiple SCAC codes.
|
If you are licensed for the Brokerage EDI feature and will be using it to enable all Load Tender Outbound functionality, you must identify a revenue type (RevType1-RevType4) for your SCAC codes. For details, see: Guide: Brokerage EDI | Chapter: Working with Outbound 204 load tender messages | Section: Identifying the revenue type value included in Outbound 204 load tender messages |
Recording multiple SCAC codes
If your company represents its divisions by the revenue type values on an order, you can use the RevType1-4 labels to identify your divisions.
Because individual invoices for the same trading partner may come from multiple divisions, the Edit User Definable Fields window allows you to select the RevType label that identifies your divisions and record the SCAC code for each.
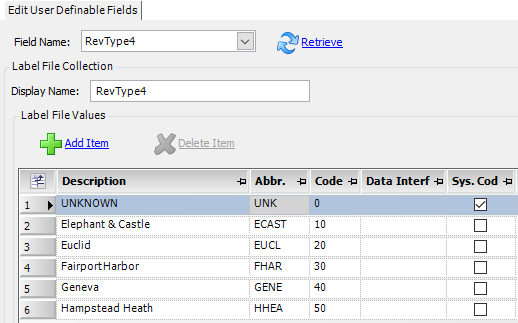
To set the global EDI codes for multiple SCAC codes, complete this process on the All Partners Settings tab.
-
From the SCAC list, select the RevType1 - RevType4 option to represent the label that you have set up to represent each company.
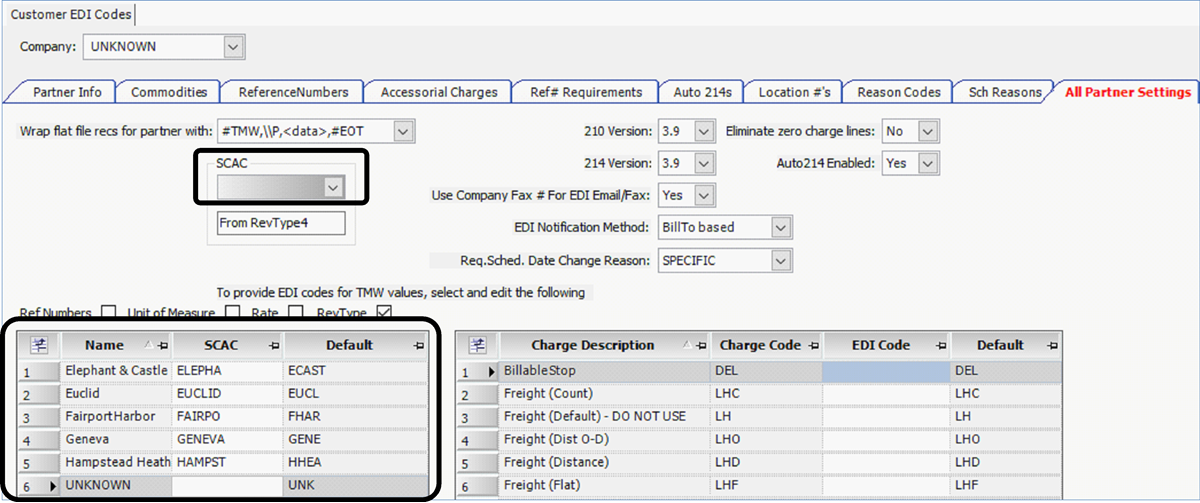
-
In the bottom-left section of the tab, verify the SCAC code for each division associated with the revenue type.
Notes:
-
The SCAC codes displayed here are for review only. The codes are specified in the RevType1 - RevType4 label. Because any changes you make here will overwrite the label entries, you should contact your TMWSuite system administrator if any corrections or additions are required. For details, see Using the label file to customize fields.
-
For trading partners with multiple divisions, the #TMW separator record will include the first four characters of each division’s SCAC code.
-
Setting a default SCAC code on orders for Bill To trading partners
To specify a default SCAC code on orders for Bill To trading partners, you set up the following information:
-
Link the Bill To trading partner listed in the 204 flat file to the Bill To company profile in TMWSuite.
Note: Use the Save Match feature on the Linking Company tab in DX Configuration to set the connection between the two profiles. For details, see Linking TMWSuite companies with EDI companies.
-
Depending on which revenue type you selected in the SCAC field on the All Partners tab, set the corresponding setting in your TTS50 to have the Bill To companies' revenue type default on an order:
Notes:
-
If the trading partner is marked as Company Based in the Customer EDI Codes window’s EDI Notification Method field, you can use the default SCAC code only if the order is looking at the Bill To for the trading partner. For details, see Specifying the EDI notification method for Auto-214s.
-
To tie an order to a specific division and use the SCAC code for that division, select the division manually from one of the RevType 1 - RevType4 fields in the Order Entry Folder. The trading partner may be marked as either Bill To- or company-based to select the SCAC manually.
-
Associating a RevType1-4 label with your company records
After you add the EDI SCAC codes for your companies in one of the revenue type labels, you must select the company’s SCAC code in the appropriate RevType1 - RevType4 field in each company’s profile. This ensures that the correct SCAC code will default on each Bill To customer order.
-
In the DX Configuration window, click
 Create New Company.
Create New Company.
The Company Profile window opens. -
Open the company profile of the first company.
-
In the Revenue Classes section, select the correct SCAC code in the appropriate RevType1- RevType4 field.
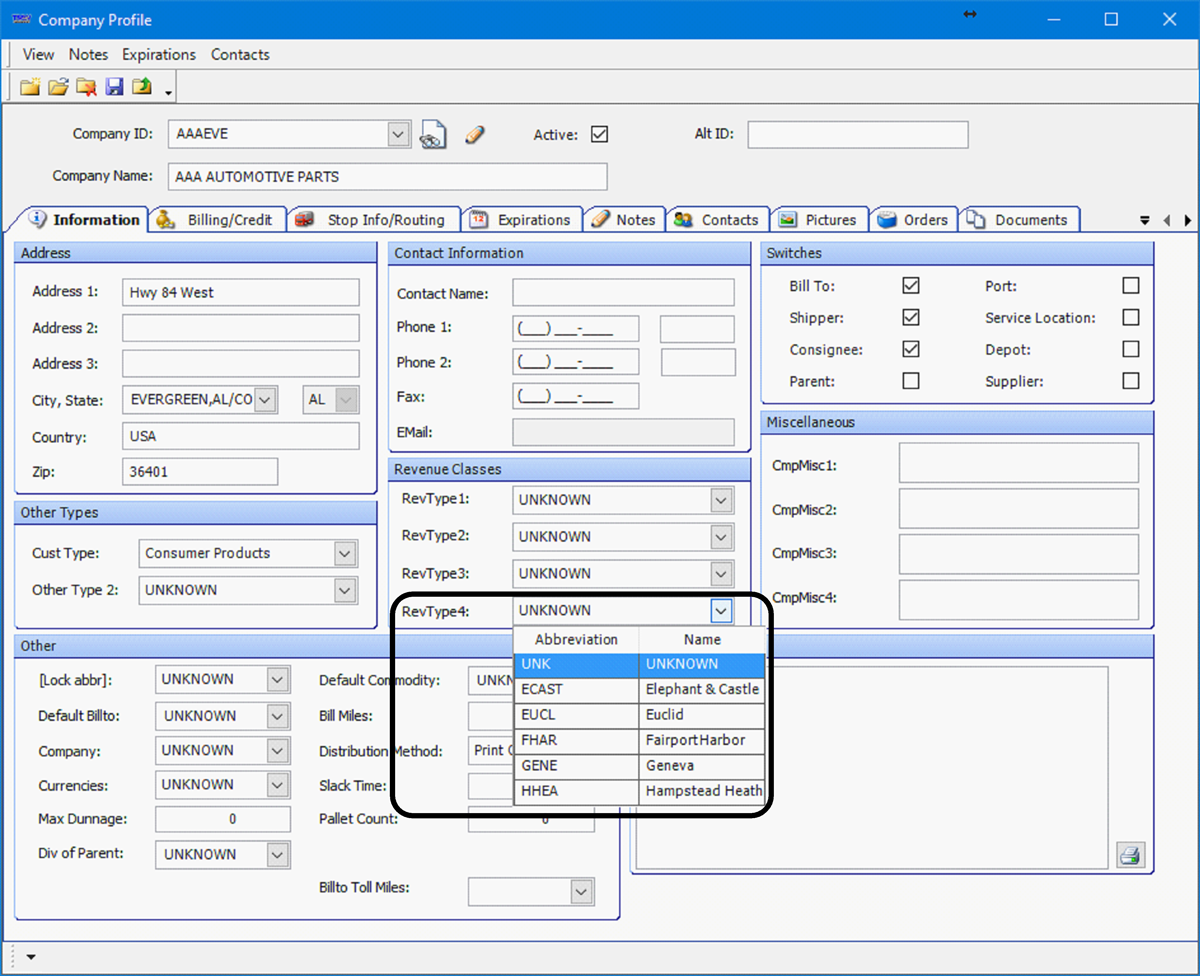
-
Save the company profile.
-
Repeat Steps 2-4 for all other Bill To companies that are your EDI trading partners.