Add discount filters
After you add discount types, you specify the discount filter(s). Discount filters determine how the discount is applied to invoices.
TMT Fleet Maintenance supports these discount filters:
Add coupon discount filters
-
Go to Menu > Setup > Order Setup > Discounts.
For versions earlier than V. 2020.2, go to Menu > Setup > Discounts.
The Discounts page opens. -
Expand the needed discount.
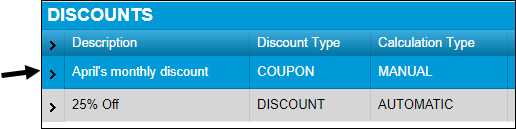
The Details grid is displayed.
-
Click Add.
The Discount Filters - Inserting window opens.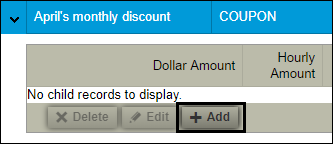
-
In the Filter Type/Amounts section, select the discount filter type.
Note: For details about individual fields, see Discounts.
-
Dollar
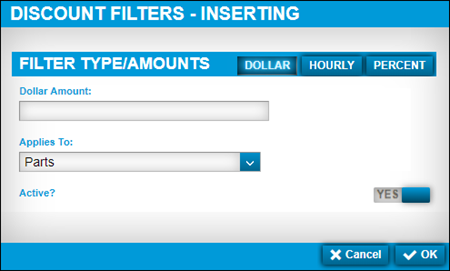
-
In the Dollar Amount field, enter the fixed dollar amount.
-
In the Applies To field, select one of the following:
-
Parts: The percentage is applied to parts.
-
Labor: The percentage is applied to labor.
-
Services: The percentage is applied to services.
-
Order: The percentage is applied to the entire invoice.
-
If needed, toggle the Active option to NO.
-
To save your changes, click OK.
To close this window without saving your changes, click Cancel.
-
-
-
-
Hourly
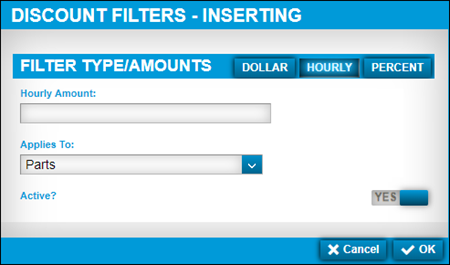
-
In the Hourly Amount field, enter the fixed dollar amount.
-
In the Applies To field, select one of the following:
-
Parts: The percentage is applied to parts.
-
Labor: The percentage is applied to labor.
-
Services: The percentage is applied to services.
-
Order: The percentage is applied to the entire invoice.
-
-
If needed, toggle the Active option to NO.
-
To save your changes, click OK.
To close this window without saving your changes, click Cancel.
-
-
Percent
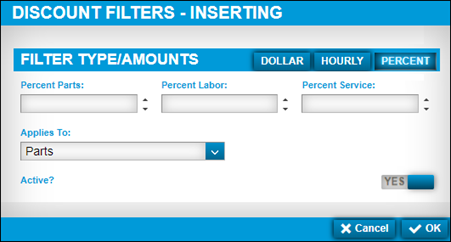
-
In the Applies to field, select one of these:
-
Parts: The percentage is applied to parts.
-
Labor: The percentage is applied to labor.
-
Services: The percentage is applied to services.
-
Order: The percentage is applied to the entire invoice.
-
-
Enter values in the Percent fields as needed.
This table shows example scenarios.
Applies to Percent Parts Percent Labor Percent Service Parts
XX
0
0
Labor
0
XX
0
Service
0
0
XX
Order
XX
XX
XX
Note: You must enter a value in all the Percent fields.
-
If needed, toggle the Active option to NO.
-
To save your changes, click OK.
To close this window without saving your changes, click Cancel.
-
-
Add discount type discount filters
-
Go to Menu > Setup > Order Setup > Discounts.
For versions earlier than V. 2020.2, go to Menu > Setup > Discounts.
The Discounts page opens. -
Expand the needed discount.
The Details grid is displayed. -
Click Add.
The Discount Filters - Inserting window opens. -
In the Filter Type/Amounts section, select the discount filter type.
Note: For details about individual fields, see Discounts.
-
Dollar
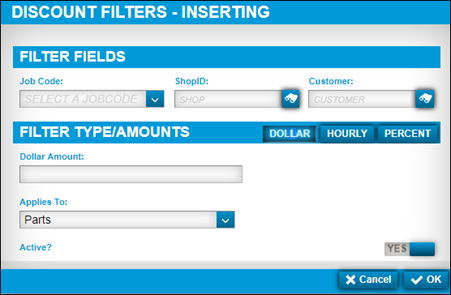
-
Do one of the following:
-
In the Job Code field, select a Job Code.
-
In the ShipID field, enter the shop’s ID.
-
In the Customer field, enter the customer’s ID.
-
In the Dollar Amount field, enter the fixed dollar amount.
-
In the Applies To field, select one of the following:
-
-
Parts: The percentage is applied to parts.
-
Labor: The percentage is applied to labor.
-
Services: The percentage is applied to services.
-
Order: The percentage is applied to the entire invoice.
-
If needed, toggle the Active option to NO.
-
To save your changes, click OK.
-
-
-
To close this window without saving your changes, click Cancel.
-
Hourly
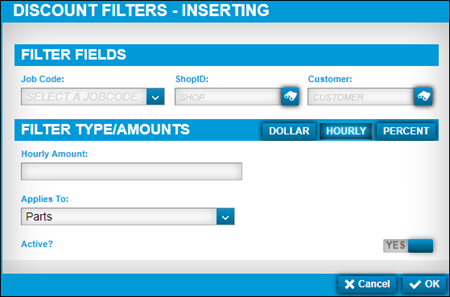
-
Do one of the following:
-
In the Job Code field, select a Job Code.
-
In the ShipID field, enter the shop’s ID.
-
In the Customer field, enter the customer’s ID.
-
-
In the Hourly Amount field, enter the fixed dollar amount.
-
In the Applies To field, select one of the following:
-
Parts: The percentage is applied to parts.
-
Labor: The percentage is applied to labor.
-
Services: The percentage is applied to services.
-
Order: The percentage is applied to the entire invoice.
-
-
If needed, toggle the Active option to NO.
-
To save your changes, click OK.
To close this window without saving your changes, click Cancel.
-
-
Percent
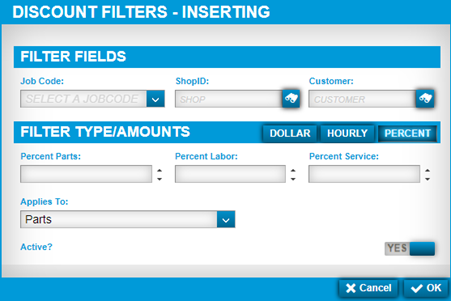
-
Do one of the following:
-
In the Job Code field, select a Job Code.
-
In the ShipID field, enter the shop’s ID.
-
In the Customer field, enter the customer’s ID.
-
-
In the Applies to field, select one of these:
-
Parts: The percentage is applied to parts.
-
Labor: The percentage is applied to labor.
-
Services: The percentage is applied to services.
-
Order: The percentage is applied to the entire invoice.
-
-
Enter values in the Percent fields as needed.
This table shows example scenarios.
Applies to Percent Parts Percent Labor Percent Service Parts
XX
0
0
Labor
0
XX
0
Service
0
0
XX
Order
XX
XX
XX
Note: You must enter a value in all the Percent fields.
-
If needed, toggle the Active option to NO.
-
To save your changes, click OK.
-
-
To close this window without saving your changes, click Cancel.
Add special discount filters
-
Go to Menu > Setup > Order Setup > Discounts.
For versions earlier than V. 2020.2, go to Menu > Setup > Discounts.
The Discounts page opens. -
Expand the needed discount.
The Details grid is displayed. -
Click Add.
The Discount Filters - Inserting window opens. -
In the Filter Type/Amounts section, select the discount filter type.
Note: For details about individual fields, see Discounts.
-
Dollar
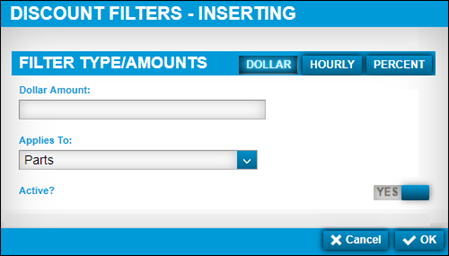
-
In the Dollar Amount field, enter the fixed dollar amount.
-
In the Applies To field, select one of the following:
-
Parts: The percentage is applied to parts.
-
Labor: The percentage is applied to labor.
-
Services: The percentage is applied to services.
-
Order: The percentage is applied to the entire invoice.
-
-
If needed, toggle the Active option to NO.
-
To save your changes, click OK.
To close this window without saving your changes, click Cancel.
-
-
Hourly
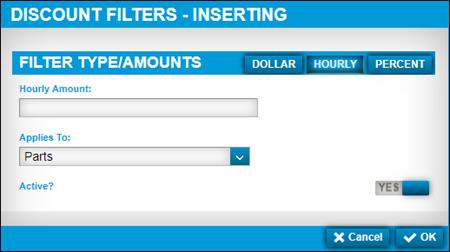
-
In the Hourly Amount field, enter the fixed dollar amount.
-
In the Applies To field, select one of the following:
-
Parts: The percentage is applied to parts.
-
Labor: The percentage is applied to labor.
-
Services: The percentage is applied to services.
-
Order: The percentage is applied to the entire invoice.
-
-
If needed, toggle the Active option to NO.
-
To save your changes, click OK.
To close this window without saving your changes, click Cancel.
-
-
Percent
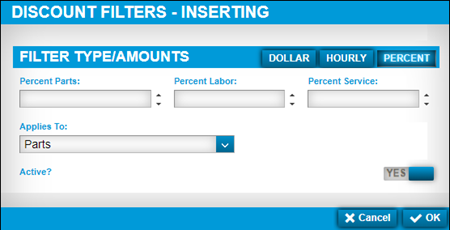
-
In the Applies to field, select one of these:
-
Parts: The percentage is applied to parts.
-
Labor: The percentage is applied to labor.
-
Services: The percentage is applied to services.
-
Order: The percentage is applied to the entire invoice.
-
-
Enter values in the Percent fields as needed.
This table shows example scenarios.
Applies to Percent Parts Percent Labor Percent Service Parts
XX
0
0
Labor
0
XX
0
Service
0
0
XX
Order
XX
XX
XX
Note: You must enter a value in all the Percent fields.
-
If needed, toggle the Active option to NO.
-
To save your changes, click OK.
To close this window without saving your changes, click Cancel.
-
-