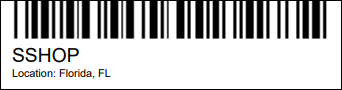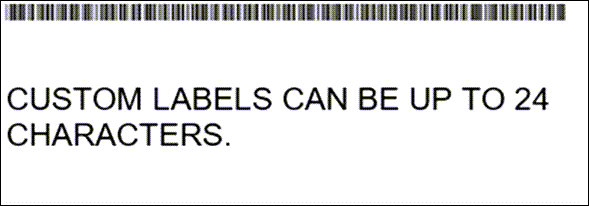Run Barcode Label reports
-
Go to Menu > Activities > Barcode Labels. The Barcode Labels page opens.
-
Select a report from the tabs in the left pane. The program displays the applicable fields in the right pane.
-
Complete the fields in the Print Range section. These will vary based on the selected report. Many fields will have a
 Search option so that you can look up available options. Select a link below to see the Print Range fields for the report you want to print:
Search option so that you can look up available options. Select a link below to see the Print Range fields for the report you want to print: -
In the Count section, select the count of labels to print.
-
If you select Other, you can enter how many labels should be printed for each part in the Other Quantity field. The default is one label per part ID.
-
If you select Qty on Hand, the program prints a single label for the total quantity on hand for each part. For example, if you have five brake shoes on hand, five labels will print: one for each brake shoe.
-
If you set Marked Parts Only to YES, the program will only print labels for parts that have Bar Code Label set to YES on the Shop Inventory master page (Menu > Masters > Shop Inventory).
-
-
In the Barcode Report section, select Print. The AMS Report Viewer opens first, then it opens a print window with the barcode labels that match your selections. You can send the results to a printer or a PDF, depending on your printer settings.
Part Labels
This report prints barcoded part labels. The Print Range fields are:
Required field: *
| Field | Definition |
|---|---|
Shop * |
Enter a shop ID. If you don’t know the shop ID, you can find it using |
From Part * |
Enter the first part ID to be included in the report. If you don’t know the part ID, you can find it using |
Through Part * |
Enter the last part ID to be included in the report. If you don’t know the part ID, you can find it using |
This is an example of a part label barcode:
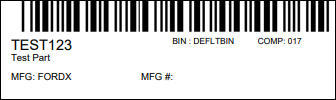
Part Labels by Bin
This report prints barcoded part labels by bin. You can also print part labels within a bin by selecting Print parts within bin.
Required field: *
| Field | Definition |
|---|---|
Shop * |
Enter a shop ID. If you don’t know the shop ID, you can find it using |
From Bin No * |
Enter the first bin number to be included in the report. If you don’t know the bin number, you can find it using |
Through Part * |
Enter the bin number to be included in the report. If you don’t know the bin number, you can find it using |
Once you’ve completed these fields, you can select Print to print the barcode report, or you can select Print parts within bin to print more information. If you select the button, the Count section opens. You must choose how many labels to print.
-
If you select Other, you can enter how many labels should be printed for each part in the Other Quantity field. The default is one label per part ID.
-
If you select Qty on Hand, the program prints a single label for the total quantity on hand for each part.
-
If you set Marked Parts Only to YES, the program will only print labels for parts that have Bar Code Label set to YES on the Shop Inventory master page.
This is an example of a part label by bin barcode:
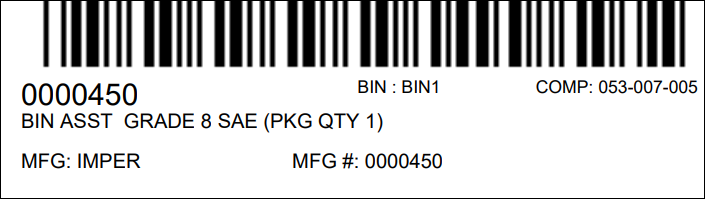
Bin Labels
This report prints barcoded bin labels.
Required field: *
| Field | Definition |
|---|---|
Shop * |
Enter a shop ID. If you don’t know the shop ID, you can find it using |
From Bin No * |
Enter the first bin number to be included in the report. If you don’t know the bin number, you can find it using |
Through Part * |
Enter the bin number to be included in the report. If you don’t know the bin number, you can find it using |
This is an example of a bin label barcode:
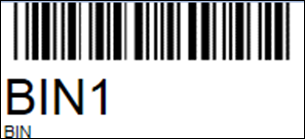
Unit Labels
This report prints barcoded unit labels.
| Field | Definition |
|---|---|
Shop |
Enter a shop ID. If you don’t know the shop ID, you can find it using |
Unit |
Enter a unit ID. If you don’t know the unit ID, you can find it using |
Unit Type |
Select a unit type from the dropdown list. |
Count |
Enter how many labels should be printed for unit. The default is one label per unit. |
This is an example of a unit label barcode:
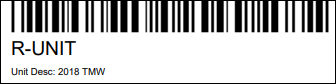
Employee Labels
This report prints barcoded employee labels.
| Field | Definition |
|---|---|
Shop |
Enter a shop ID. If you don’t know the shop ID, you can find it using |
Employee |
Enter an employee ID. If you don’t know the ID, you can find it using |
Status |
Select a status from the dropdown list. |
Count |
Enter how many labels should be printed for unit. The default is one label per unit. |
This is an example of an employee label barcode:
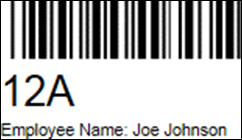
Shop Labels
This report prints barcoded shop labels.
Required field: *
| Field | Definition |
|---|---|
Shop * |
Enter a shop ID. If you don’t know the shop ID, you can find it using |
Count * |
Enter how many labels should be printed for shop. The default is one label per shop. |
This is an example of a shop label barcode: