Updating rest stops
When TruETA plans trips, it generates suggested Rest Stops from one stop event to the next. Rest stops are locations where you can park and take a break or rest (including the 34-hour reset).
You can update a stop’s duration and location.
| The number of alternate suggested rest stops depends on your company’s TruETA setup. |
Some examples include:
-
Multiple rest stop suggestions
This illustration shows an example with four suggested alternative rest stop locations.
-
Single rest stop suggestion
This illustration shows an example of one suggested rest stop location.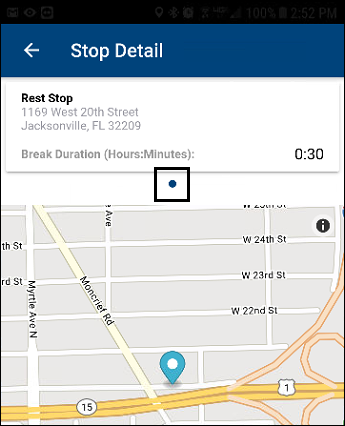
To update a rest stop:
-
On the rest stop that you want to change, tap Edit.
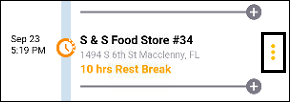
The Stop Detail screen opens.
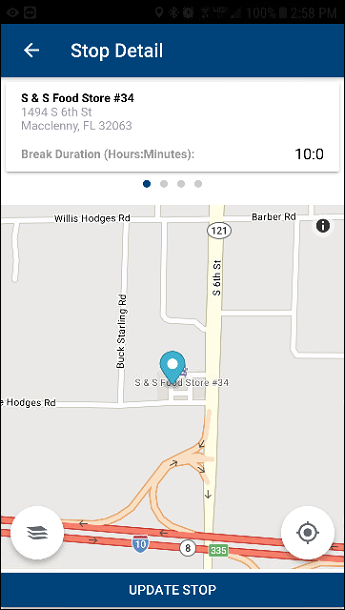
-
Do one of the following:
-
Change the rest stop location
Note: Your company determines how many alternate suggested rest stops are available.
To change the rest stop location, drag the rest stop to the left or right.
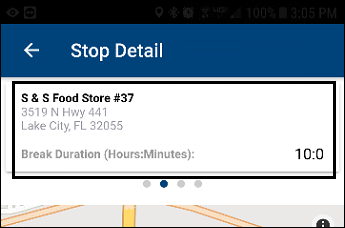
The screen refreshes and displays details about the rest stop.
-
Change the break duration
-
Tap on Break Duration (Hours:Minutes).
A time calendar appears.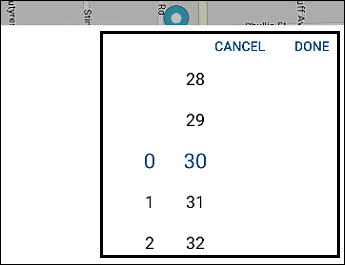
-
Make changes as needed.
-
Tap Done.
-
-
-
Tap UPDATE STOP.
The Planning Trips screen refreshes and displays your changes.