Uploading paperwork associated with trips
You can use mobile imaging to capture images of paperwork, such as Bills of Lading or Delivery Confirmations, and upload them to your company’s image processing system.
This method associates the image with an order number or a leg number automatically.
To upload paperwork:
-
Tap
 Menu. If you are using a tablet, skip this step.
Menu. If you are using a tablet, skip this step. -
Do one of the following:
-
Use the Missing Paperwork icon
Note: This method shows required paperwork only.-
If needed, tap Dashboard.
The Dashboard screen opens.For more details, see Header.
-
In the Header section, tap
 Missing Paperwork.
Missing Paperwork.
The Missing Paperwork screen opens.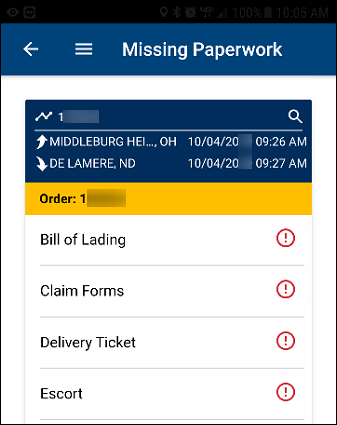
Note: The system groups paperwork by trip segment (leg) number or order number.
-
-
Tap the Missing Paperwork menu option.
The Missing Paperwork screen opens.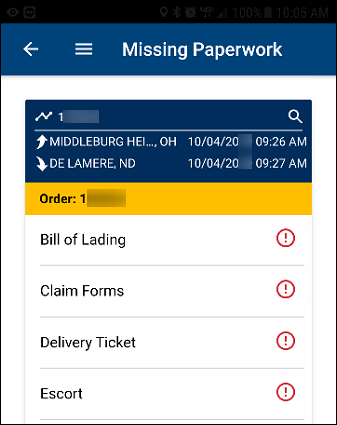
Note: This method shows required paperwork only.
-
Use the Orders or Leg menu
Your company determines if TMW.Suite Go Driver displays order numbers or leg numbers.-
Based on your company’s setup, tap Legs or Orders.
The Current Trips or Current Orders screen opens. -
Tap
 Paperclip.
Paperclip.
The Missing Paperwork screen opens.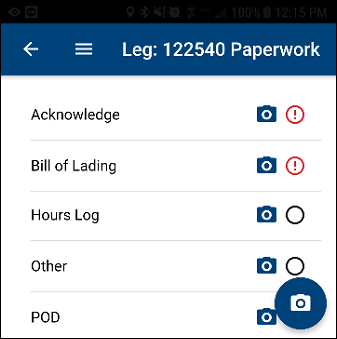
-
-
-
Tap the icon next to the paperwork that you want to capture.
The Capture Image screen opens.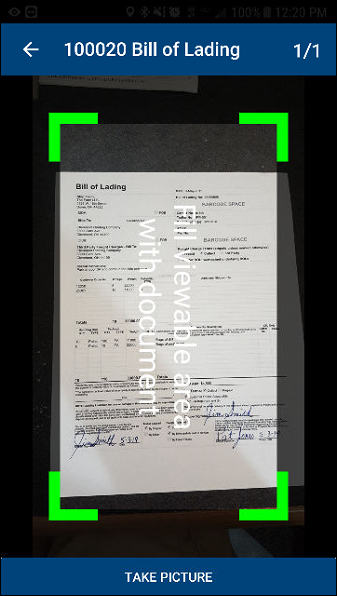
-
Do one of the following:
-
Tap Take Picture
The camera takes the picture. The app does not remove the background nor does it adjust the image quality. -
Hold the device still until the entire document is within the viewable area.
The camera takes the picture automatically. The app tries to remove the background and adjust the image quality.Note: If the image is blurry or under saturated, the Warnings pop-up window opens. To close this warning, tap Close.
-
-
If needed, do one of the following:
-
Tap
 Retake the image.
Retake the image. -
Tap
 Delete the image.
Delete the image. -
Tap
 Add another image.
Add another image.
-
-
Tap
 Upload.
Upload.
The Missing Paperwork screen opens. The icon represents the image’s upload status.