Legs screen
This screen has two main sections: Leg header and Leg details.
-
Tablet
In this example, the driver’s company is not using the Trip Planning feature.
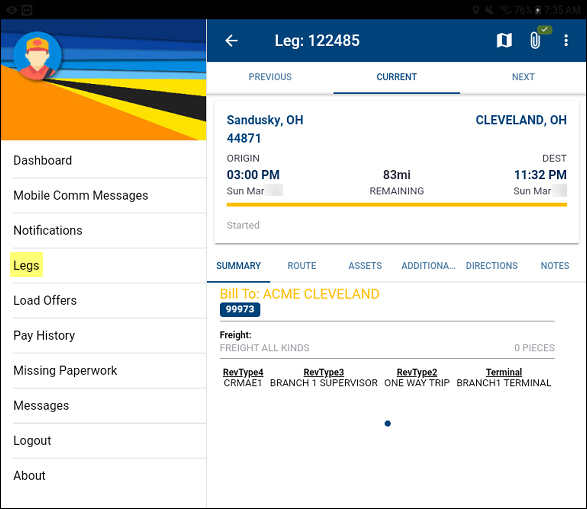
-
Smartphone
In this example, the driver’s company is licensed for TruETA and TMWGoTripPlanning. That driver would see the
 Trip Planning icon in the Leg Header.
Trip Planning icon in the Leg Header.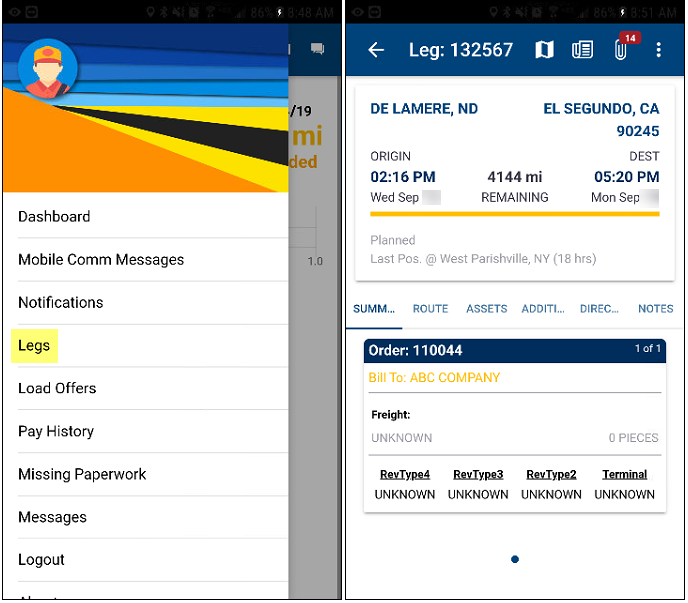
Leg header
This section includes information and actions related to the leg.

| Icon | Definition |
|---|---|
|
Moves back one to the previous screen |
|
Opens the Trimble Maps screen Notes:
|
|
Opens the Trip Planning screen This screen displays your trip based on your company’s TruETA configuration. |
|
Opens the Leg Paperwork screen This screen displays missing paperwork for the current leg. Note: If this icon displays a green box with a checkmark, there is no missing paperwork for this trip segment/leg. |
|
Displays the Reports option |
Leg details
This section includes leg details (such as origin/destination). The tabs and sub tabs determines the information displayed.
This illustration shows a basic summary about the current trip.
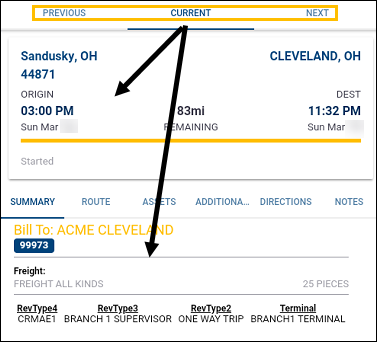
Tabs
| Field | Definition |
|---|---|
Previous |
Displays information about the previous leg |
Current |
Displays information about the current leg |
Next |
Displays information about the next leg |
Sub tabs
| Field | Definition |
|---|---|
Summary |
General leg information Examples:
|
Route |
Basic route information |
Assets |
Assets assigned to the trip |
Additional |
Additional leg information, such as EDI204 information |
Directions |
Directions for each stop on the leg Note: The dispatcher populates information on this tab. |
Notes |
Dispatcher notes about the leg Note: The dispatcher populates information on this tab. |