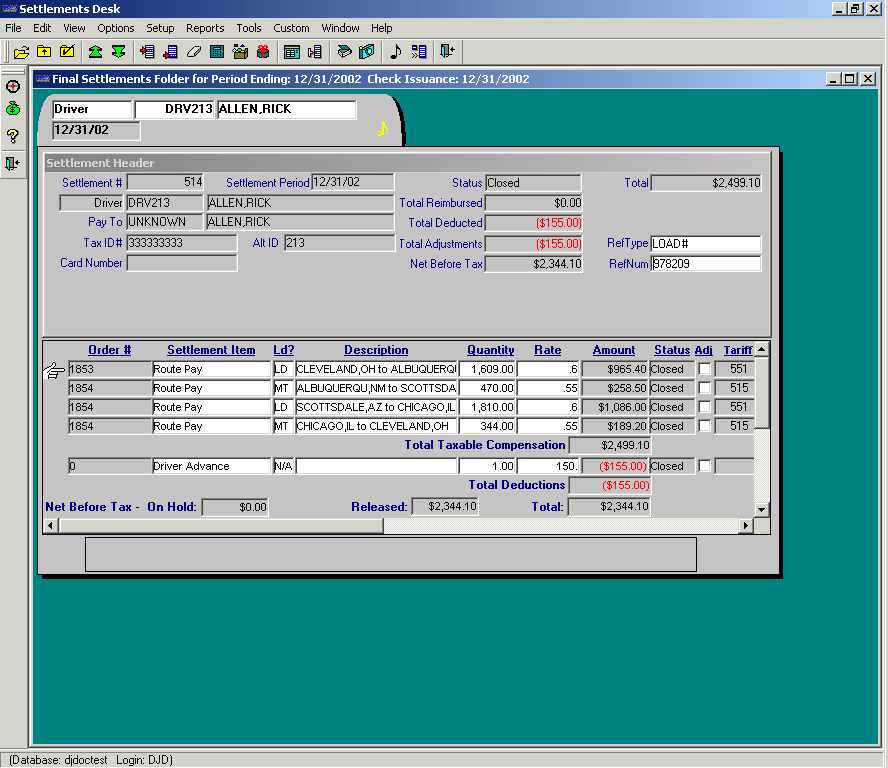Life cycle of an order
The illustrations in this section show how data for a specific order looks when it is displayed in various folders within TMWSuite. The screens are discussed in the sequence in which they would normally be accessed as a trip is processed using the system:
-
Order Entry Folder (located in the Order Entry application)
This screen is used to record, look up, and modify information about customer requests for service.
-
Trip Folder (located in the Dispatch application)
This screen is used to record the resources (driver/tractor/trailer and/or carrier) assigned to a specific trip. The screen is also used record the activities of these resources as they travel from one stop to the next. When a trip is complete, its completion is noted here.
-
Edit Invoicing Folder (located in the Invoicing application)
This screen is used to prepare invoices so that customers can be billed for services performed.
-
Trip Settlements Folder and Final Settlements Folder (both in the Settlements application)
On the Trip Settlements Folder, payment for individual trips is calculated. On the Final Settlements Folder, applicable deductions are taken and a settlement for all pay data is finalized.
In its simplest form, data for a typical order is recorded in these applications:
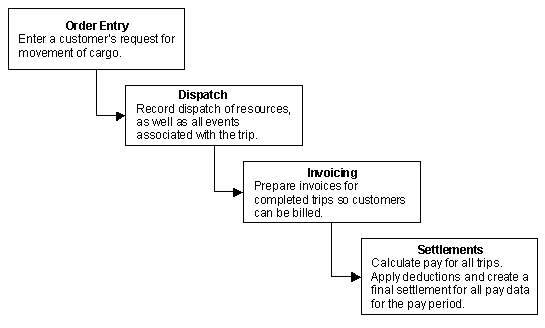
Order Entry Folder
In the example below, order #1853 has been entered in the Order Entry Folder.
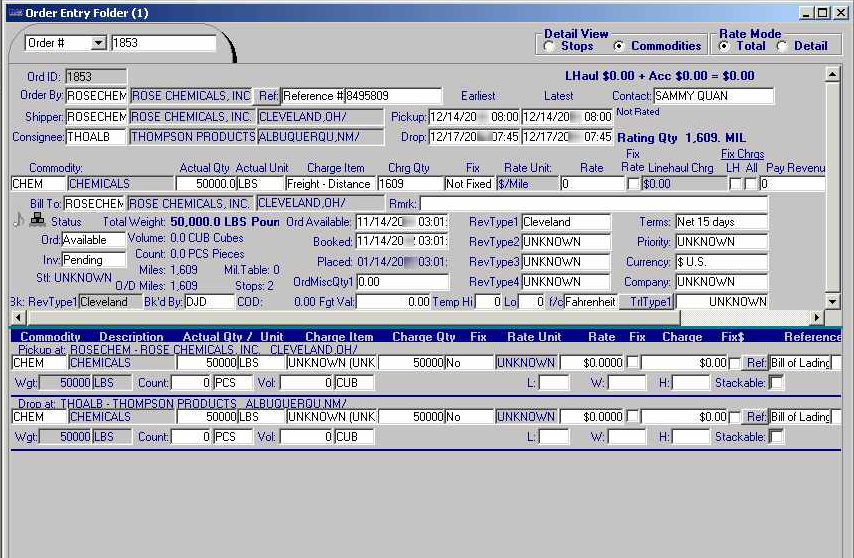
The cargo for this order is to be loaded at Rose Chemicals, Inc. in Cleveland, Ohio. It is to be transported to Thompson Products, located in Albuquerque, New Mexico.
The Order Entry Folder has three parts:
-
The order header shows general information about the customer’s request for service. This information applies to all stops on the trip.
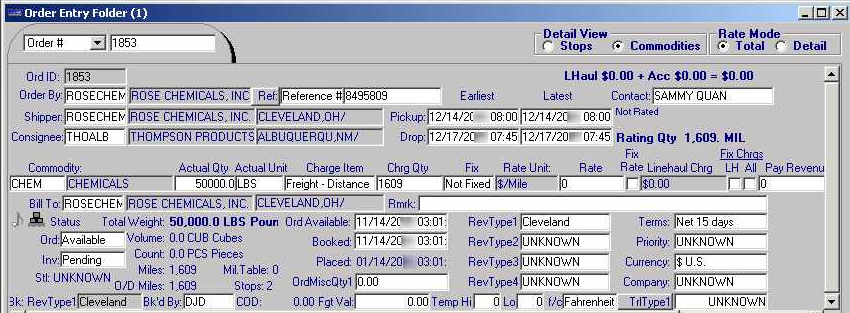
-
The stop detail portion of the screen shows information regarding all billable stops to be performed.

-
The commodity detail section (accessed by selecting the Commodities radio button in the order header) shows commodity information.
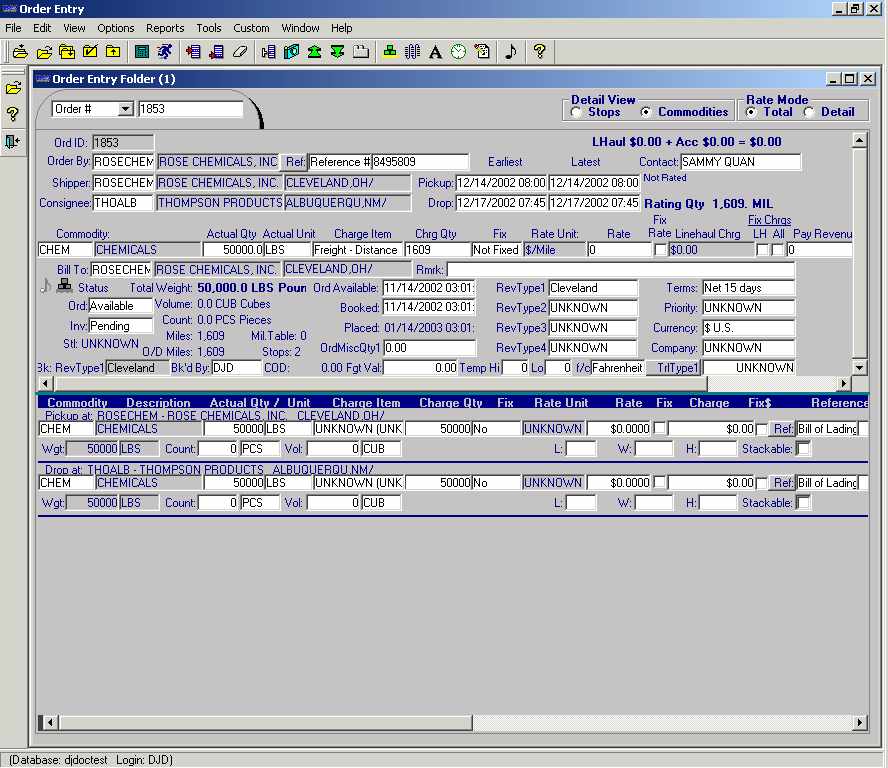
Dispatch
The dispatcher can use the Trip Folder to record the resources assigned to order #1853.
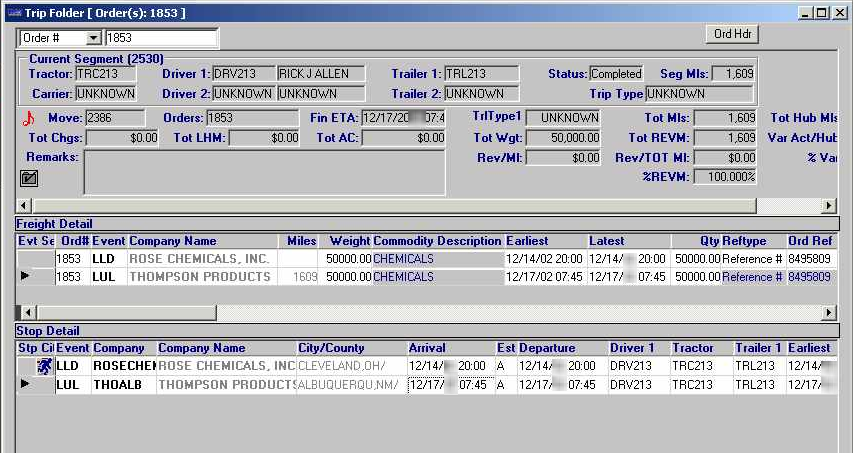
The Trip Folder has three parts:
-
The header displays the IDs of the resources assigned to the trip. It also provides the trip’s current status.
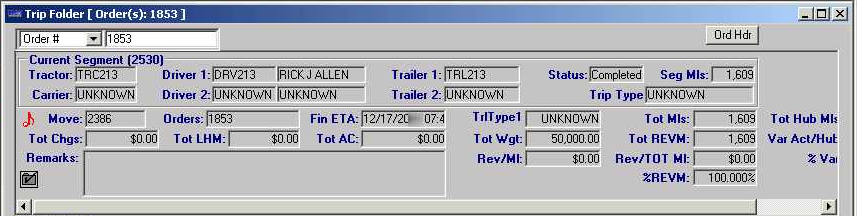
-
The freight detail portion of the screen displays commodity-related data for all billable stops.

-
The stop detail section of the screen provides information regarding all billable and non-billable stops.

Edit Invoice Folder
After an order has been completed, its invoice can be prepared in the Edit Invoice Folder.
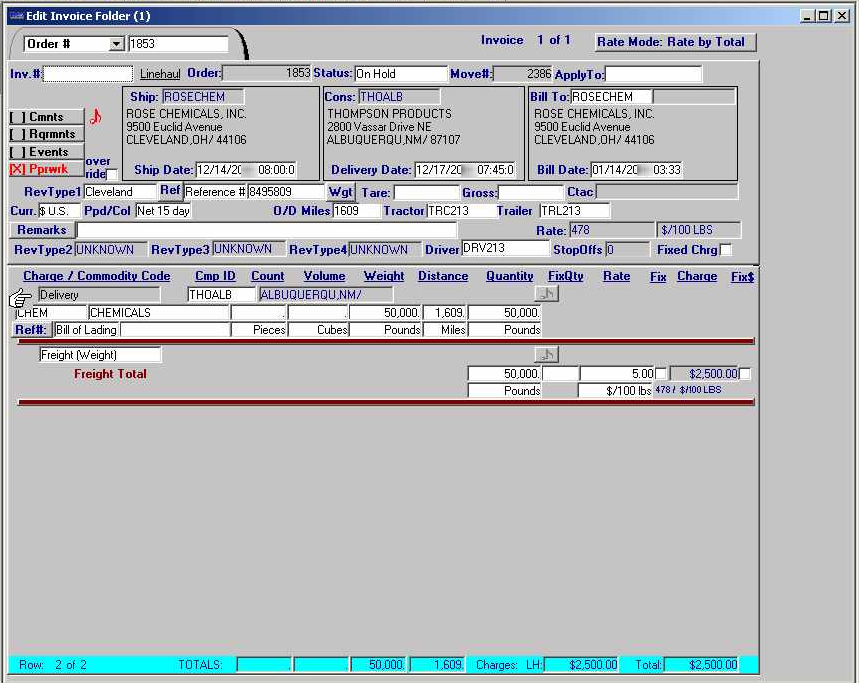
The system will automatically
-
Calculate the charges
-
Create the invoice
The Edit Invoice Folder has two parts:
-
The invoice header lists the locations of the first and last billable stops. It also indicates the company to be billed.
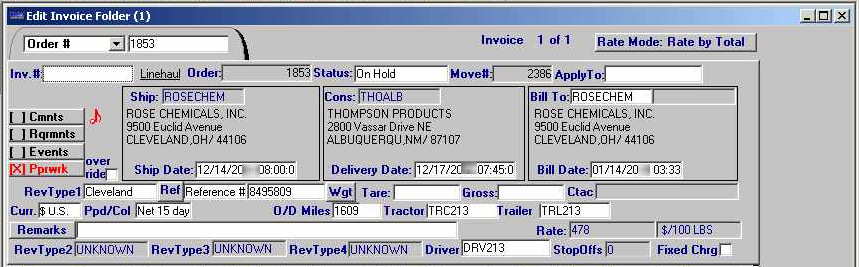
-
An invoice detail exists for each charge. It identifies the billing unit and the rate per unit for line haul and accessorial charges.
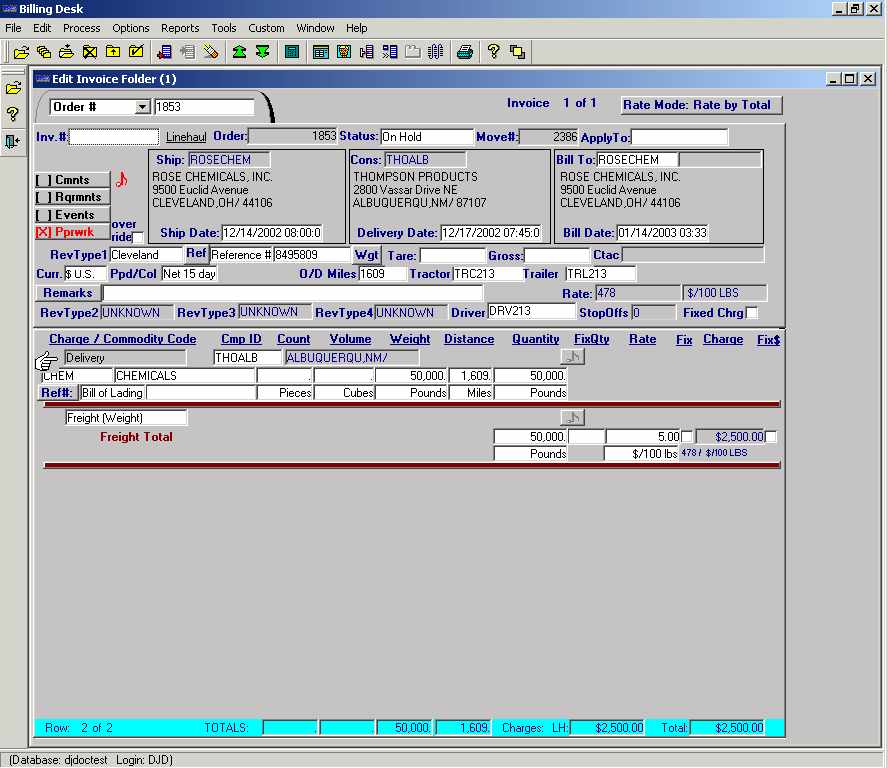
Trip Settlements Folder
To determine pay for the order, the payroll clerk looks up order #1853 in the Trip Settlements Folder.
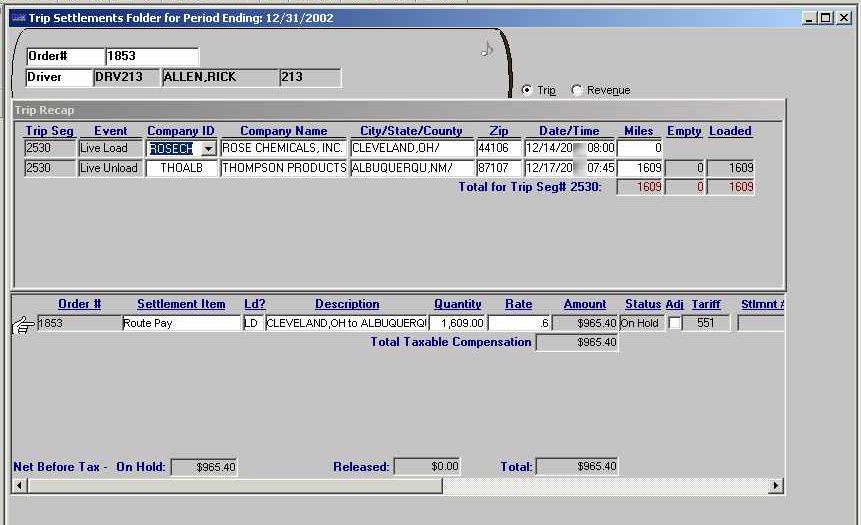
The Trip Settlements Folder is used to calculate driver payment for a specific trip.
The Trip Settlements Folder has three parts:
-
A trip recap of the trip is shown in the upper portion of the screen. It lists the locations and dates/times of the stops made by the driver.

-
Pay details are shown in the lower portion of the screen. A detail exists for each payable item.
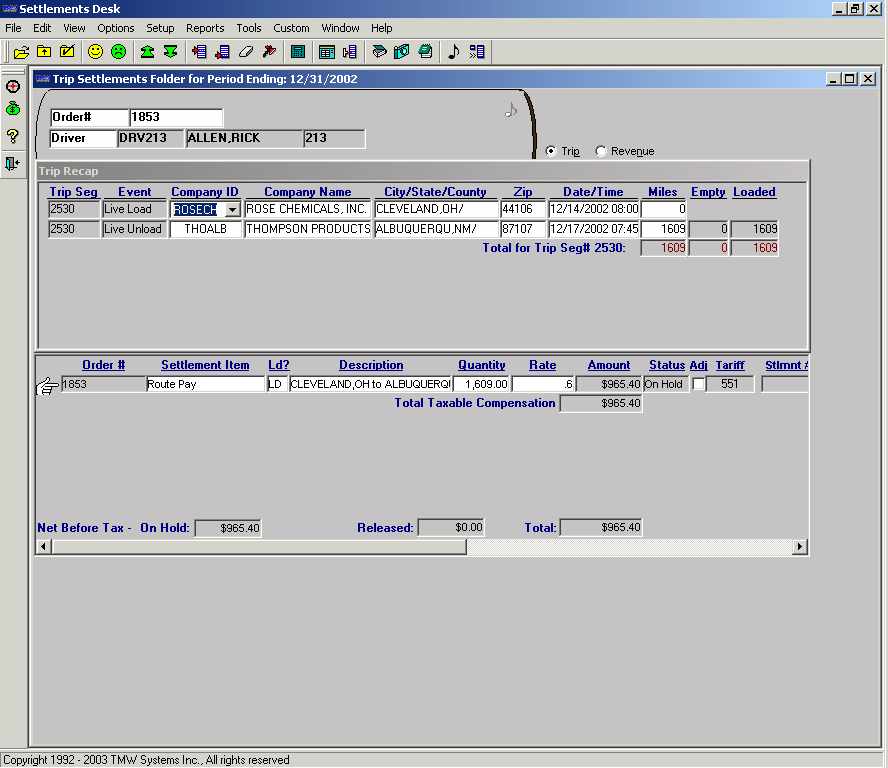
-
The Revenue Recap section lists billing charges for the order.
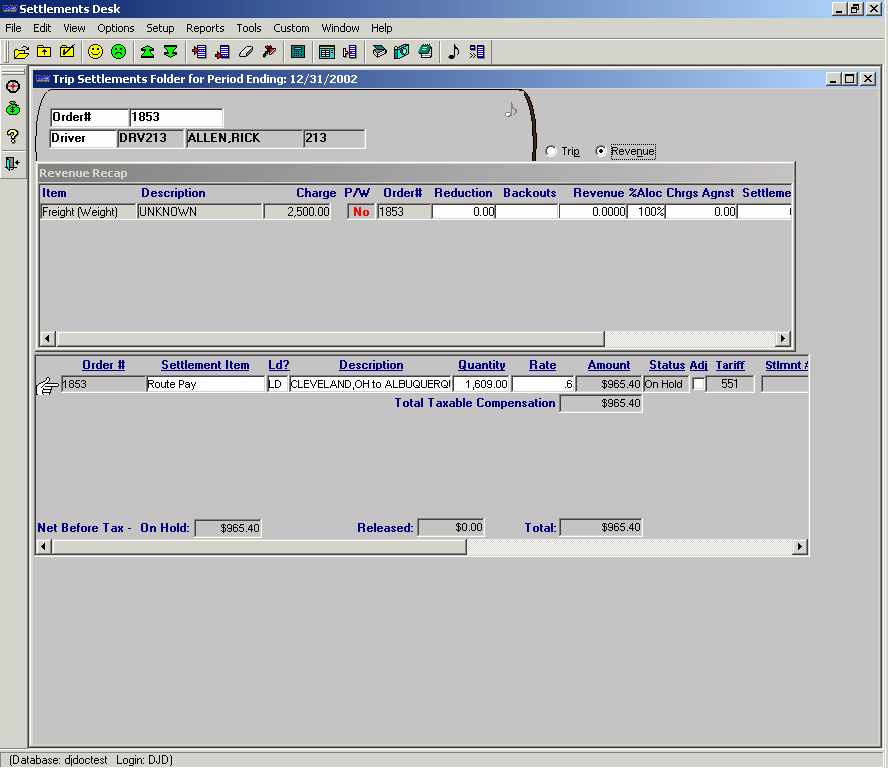
Final Settlements Folder
At the end of a pay period, the payroll clerk creates a settlement for all of the trips a driver completed during that pay period.
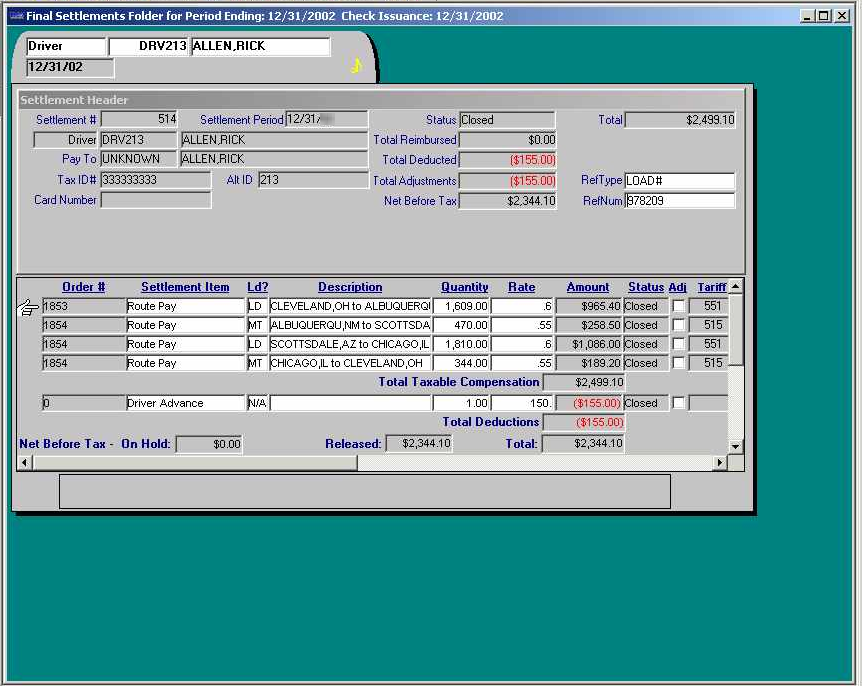
The Final Settlements Folder is used to apply deductions and/or adjustments to a driver’s settlement. It is also used to close the settlement when all details are finalized.
The Final Settlements Folder has two parts:
-
The settlement header is shown in the upper portion of the screen. It provides summary data regarding pay the driver is to receive for a pay period.
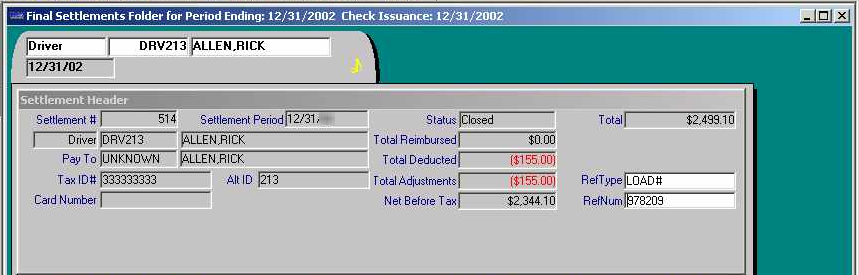
-
A settlement is a collection of all pay details (including deductions) for a specific resource during a pay period. Pay details are listed in the lower half of the screen.