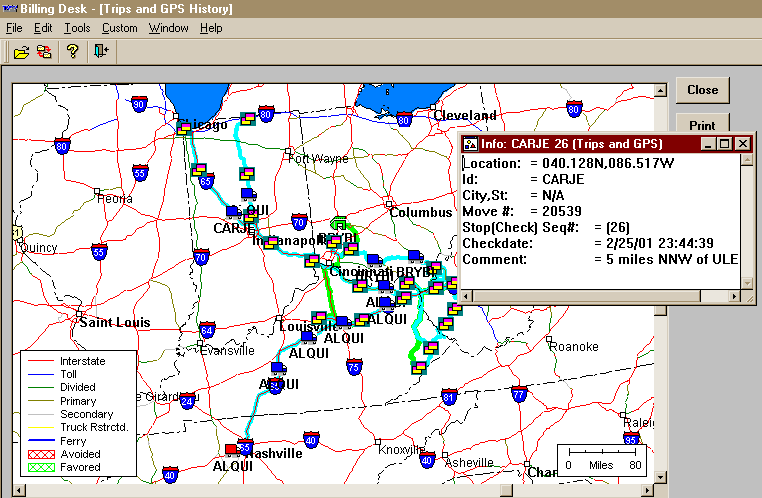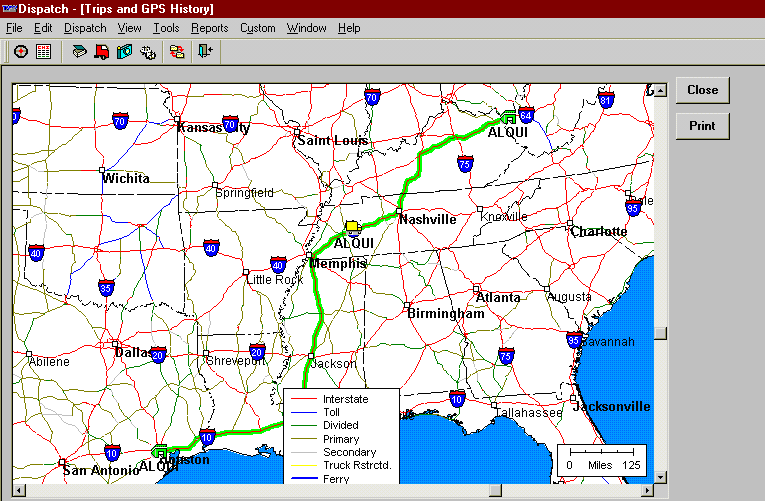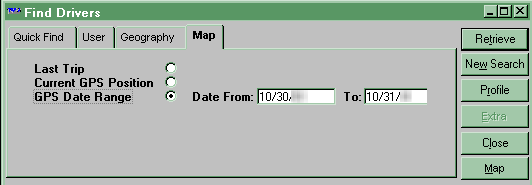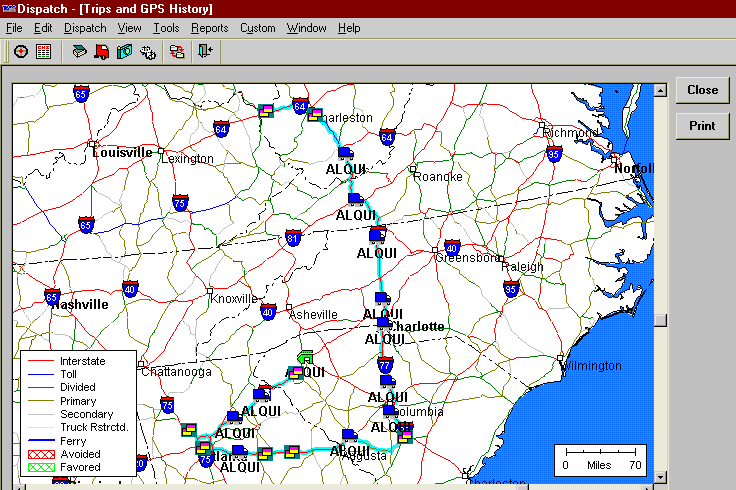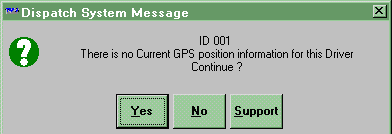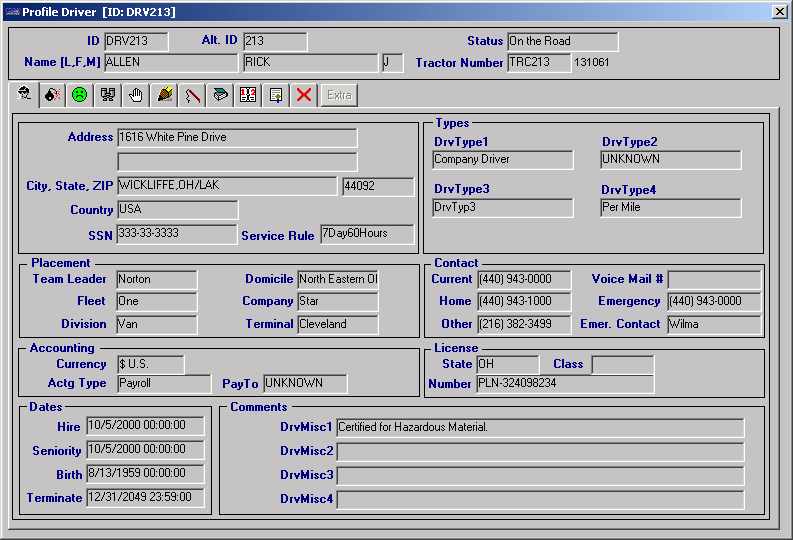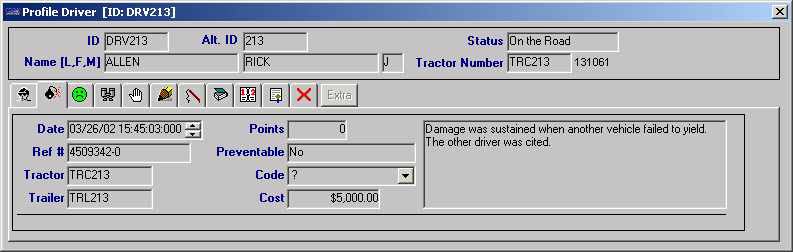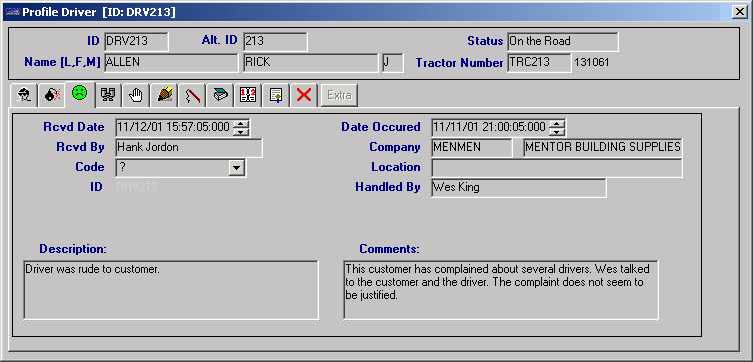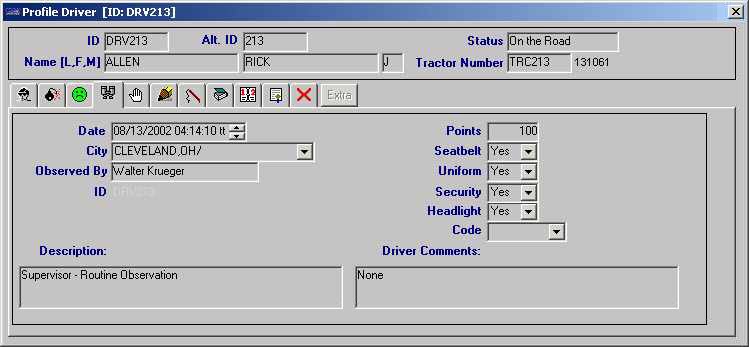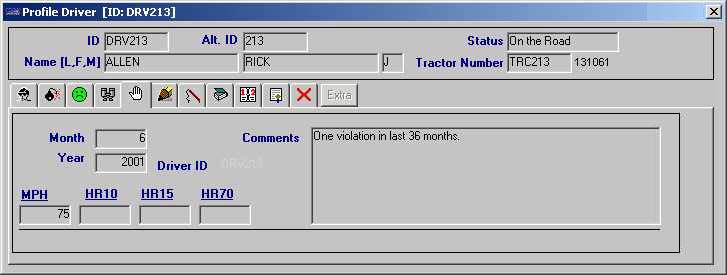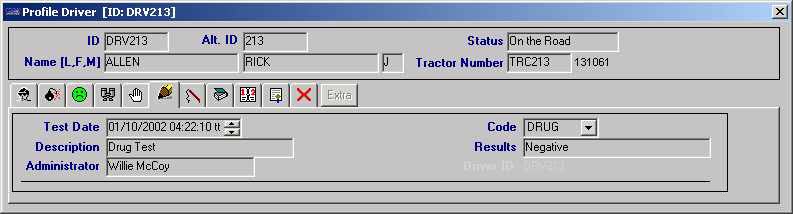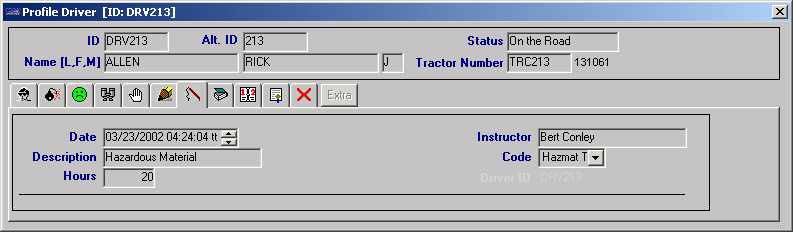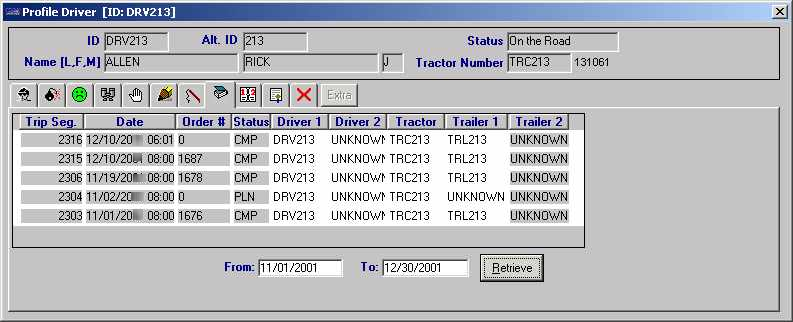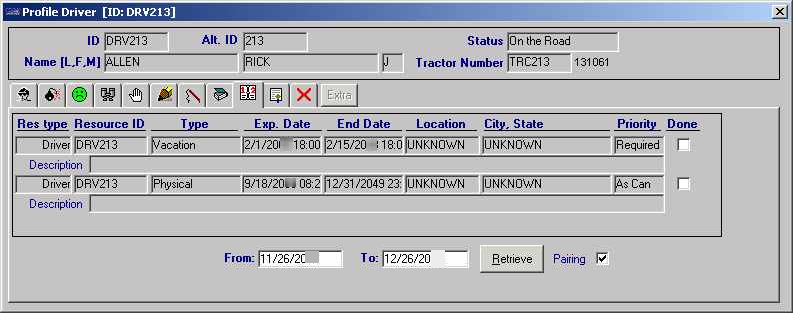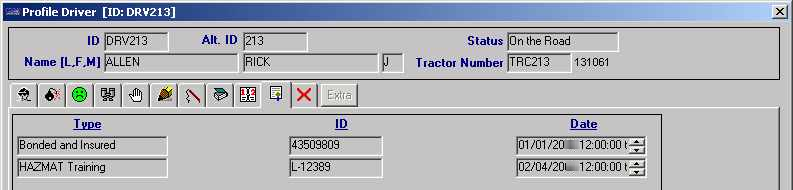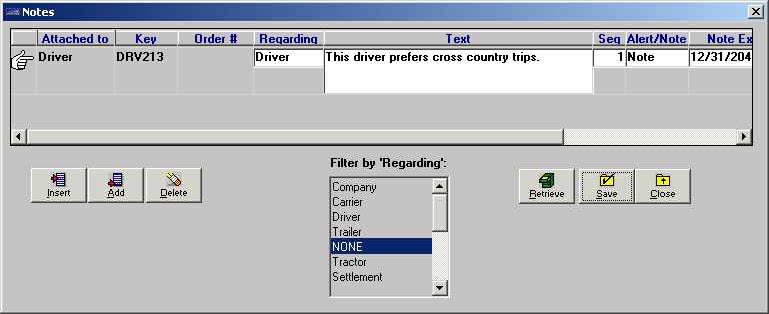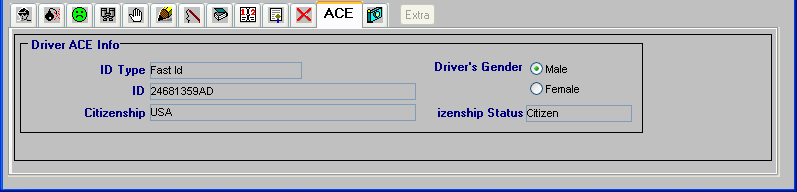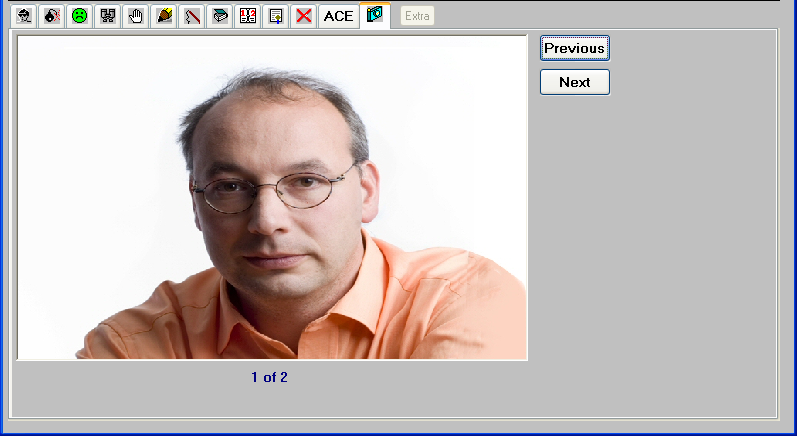Scroll Drivers
The Find Drivers scroll window, shown here, can be accessed by selecting Tools > Scroll Drivers, or by pressing CTRL+D.
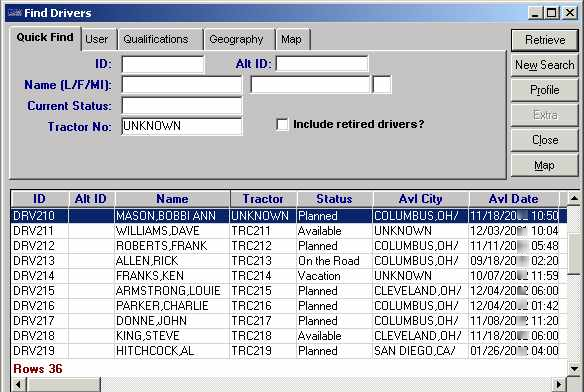
The window includes these tabs: Quick Find, User, Qualifications, Geography, and Map.
Quick Find tab
This tab allows you to set restrictions based on driver ID, name, status, or tractor.
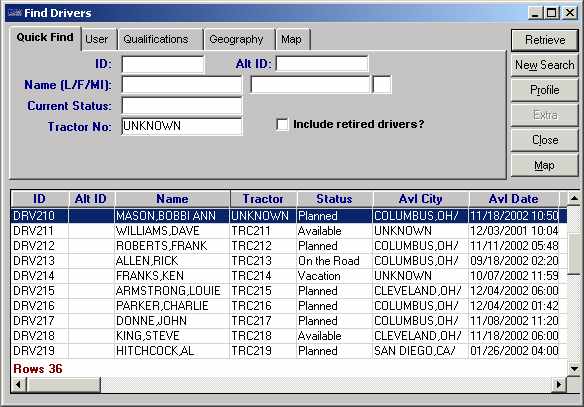
| Restriction Field | Description |
|---|---|
ID |
Driver ID |
Name (L/F/MI) |
Three fields display for the driver’s last name, first name, and middle initial, respectively. |
Current Status |
The driver’s status The drop-down list includes options for:
Note: Driver status options are set up in the DrvStatus label in System Administration. |
Tractor No. |
ID of the tractor to which the driver was assigned last |
Alt ID |
An alternative identification code used to identify the driver This code may represent an ID from another computer system, such as an accounting ID. |
Include retired drivers? |
When selected, the system will list drivers with a Terminated status. |
User tab
This tab allows you to set restrictions based on user-defined driver classifications and remarks.
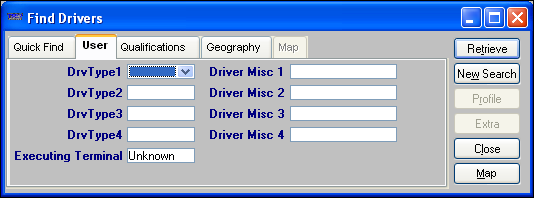
| Restriction Field | Description |
|---|---|
DrvType1-4 |
User-defined driver classifications Note: The field names and options are set up in the DrvType1 - 4 labels in System Administration. |
Executing Terminal |
You can restrict the list of drivers by the executing terminal (or carrier representative) with which they are linked. Specifying an executing terminal allows you to find drivers that are assigned to a specific cost center. When necessary, this will enable you to use only drivers that are assigned to that cost center. Notes:
|
DrvMisc 1-4 |
Free-form comments recorded for the driver in the DrvMisc 1 - 4 fields Note: The field names are set up in the DrvMisc1 - 4 labels in System Administration. |
Qualifications tab
This tab allows you to set up to four restrictions based on driver qualifications. This is useful when you need to obtain a listing of drivers who satisfy driver-related load requirements for a trip.
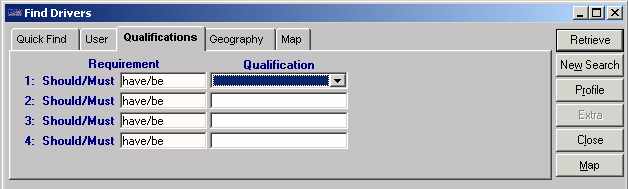
Restriction Field |
Description |
||
Requirement 1-4 |
Select:
|
||
Qualification 1-4 |
Choose qualifications from the drop-down list.
|
Note: Restrictions entered in the Qualifications tab will be compared against data entered in the Qualifications window for driver profiles in File Maintenance.
Geography tab
This tab allows you to set restrictions based on driver location.
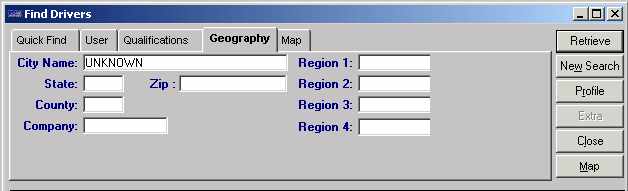
| Restriction Field | Description |
|---|---|
City Name |
City, state/province, and county where the driver is located currently, or (for a driver with an On the Road dispatch status) where he will finish his current trip Note: The county designation appears when a state has more than one city with the same name. |
State |
State/province where the driver is located currently, or (for a driver with an On the Road dispatch status) where he will finish his current trip |
Zip Code |
Zip/postal code where the driver is located currently, or (for a driver with an On the Road dispatch status) where he will finish his current trip |
County |
County for the place where the driver is located currently, or (for a driver with an On the Road dispatch status) where he will finish his current trip |
Company |
Company where the driver is located currently, or (for a driver with an On the Road dispatch status) where he will finish his current trip |
Region 1-4 |
Dispatch region designation for the place where the driver is located currently, or (for a driver with an On the Road dispatch status) where he will finish his current trip Note: Dispatch regions are set up in the System Administration application. |
Map tab
Use this tab to select from three mapping methods:
-
Last completed trip.
-
Current trip with current GPS location (default).
-
GPS locations within a specified date range.
Note: To view a map based on your selection, click the Map button.
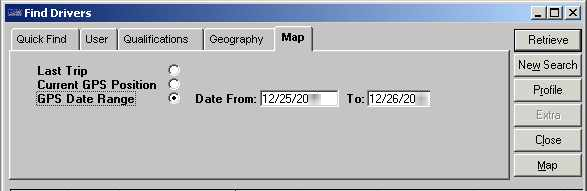
| Restriction Field | Description |
|---|---|
Last Trip |
This option displays the selected resource’s last completed trip. It shows the dispatched route in green and the actual GPS route in blue. Deviations from the dispatched route may be due to road construction, mechanical problems, etc. The resource’s GPS locations are marked with a blue truck icon. The red truck icon is the final GPS location on the trip. Clicking the icons displays a pop-up information window.
|
Current GPS Position |
This option shows the dispatched route for the current trip in green. A yellow truck icon displays at the current GPS location. Click the yellow truck to display a pop-up information window.
|
GPS Date Range |
This option adds From and To date range fields. Depending on the dates you enter, several trips may be plotted. The map displays a series of GPS positions for the selected driver for the selected period.
|
After the map window displays, you can print it or close it. If needed, you can zoom the view.
|
Profile Driver window
When you highlight a driver record in the Find Drivers scroll window and click Profile, the Profile Driver window displays. Additional tabs provide detailed information recorded for the driver in File Maintenance.
| Data in the Profile Driver window cannot be modified here. |
Tab functions are described here:
Main
|
Displays driver profile data from File Maintenance (as shown below).
|
Accidents
|
Lists any accidents recorded for the driver.
|
Complaints
|
Lists any complaints recorded about the driver.
|
Observations
|
Lists any observations recorded regarding the driver.
|
Violations
|
Lists any violations recorded for the driver.
|
Testing
|
Lists tests taken by the driver.
|
Training
|
Lists training sessions recorded for the driver.
|
History
|
Lists all the trips to which a resource has been assigned within a particular date range.
|
Expirations
|
Lists active expiration records for a specific date range. Enter the start and end dates in the range in the lower middle of the window. Then click Retrieve. Note: The To date automatically defaults to the current date; the Start date defaults to 30 days prior to the current date.
|
Qualifications
|
Lists the driver’s qualifications.
|
Notes
|
Lists any notes recorded about the driver.
|
ACE |
Displays the driver’s ACE credentials. Note: This tab is available only when the ACE license has been applied to your database. ACE (Automated Commercial Environment) is an add-on to TMWSuite that must be purchased separately from TMW.
|
Driver Photo
|
Displays any photos attached to the driver’s profile. If multiple photos are indicated, click the Previous or Next button to step through photos. Note: See the Appendix section of the File Maintenance guide for more information about working with profile photos.
|