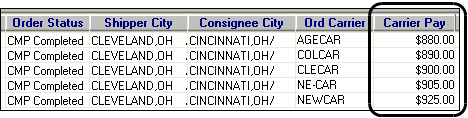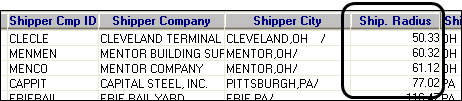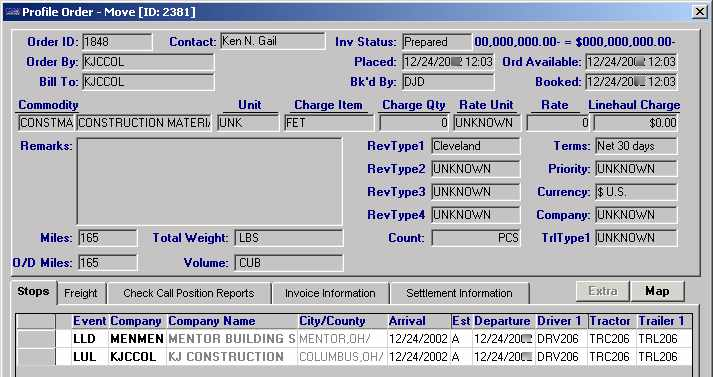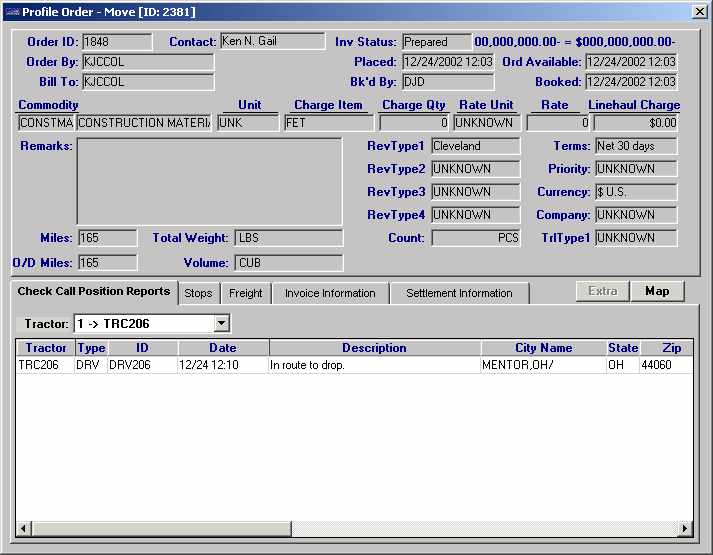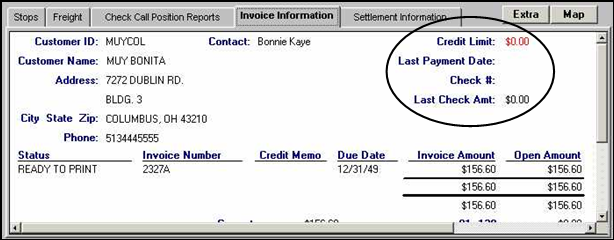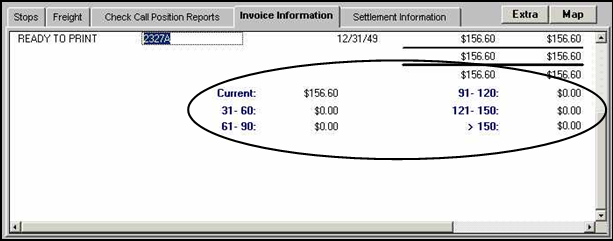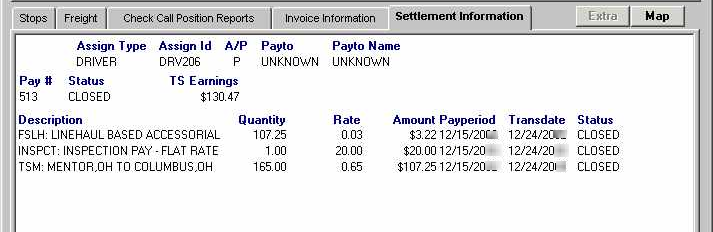Scroll Orders
The Find Orders window allows you to look up orders based on specific restrictions. The system retrieves orders that match all restrictions entered on all tabs, not just those restrictions set on the tab currently in view. To delete any restrictions that you have set on all tabs, click the New Search button.
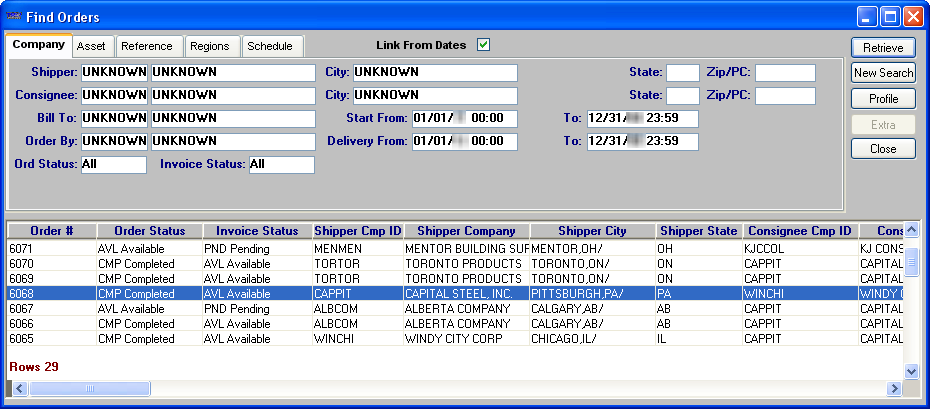
Restrictions can be set on any of the Find Orders tabs:
-
Company
-
Asset
-
Reference
-
Regions
-
Schedule
Note: This tab is visible only if the Order Scheduler is active.
Using the Link From Dates check box
The Link From Dates check box is not a restriction. If the check box is selected (the default), when you enter the first date in the Start From date range, that date is automatically copied as the first date in the Delivery From date range, and vice versa. If the check box is not selected, the initial date you enter for one date range is not automatically copied as the initial date for the other date range.
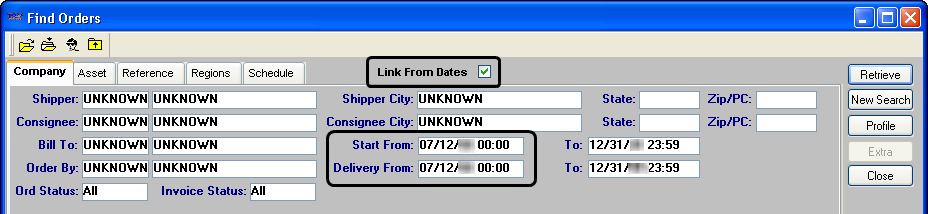
| The Link From Dates check box is universal, meaning it applies to all tabs that contain Start From and To date fields. |
Setting a default beginning date for the date range
By default, the system uses the date that is 30 days prior to the current system date as the beginning of the Start From and Delivery From date ranges. You can add an entry to your TTS50 file that allows you to tell the system how far back from the current date you want the Start From and Delivery From dates to be.
Use the [Misc]OrderScrollDaysBack setting to specify the number of days you want the From dates set back, such as 30, 60, or 90. You can also have the system use the TMWSuite genesis date, 01/01/50, by entering BeginningOfTime after the equal sign.
Setting the maximum number of days allowed in a search
In the Company or Asset tab of the Find Orders window, you can use the Start From/To and/or Delivery From/To fields to search for orders from a specified date range.
You can use the [Misc]MaxOrderScrollDays setting to limit the number of days in the date range. The [Misc]MaxOrderScrollExceededAction setting specifies how the system will respond when the date range exceeds the limit. The system will do one of the following:
-
Complete the search without notifying you that you exceeded the limit.
-
Notify you that you exceeded the limit and prevent you from completing the search.
-
Notify you that you exceeded the limit but allow you to complete the search.
Displaying all Find Orders filtering criteria on one tab
By default, the criteria in the Find Orders window appears on the Company, Asset, Reference, and Region tabs.
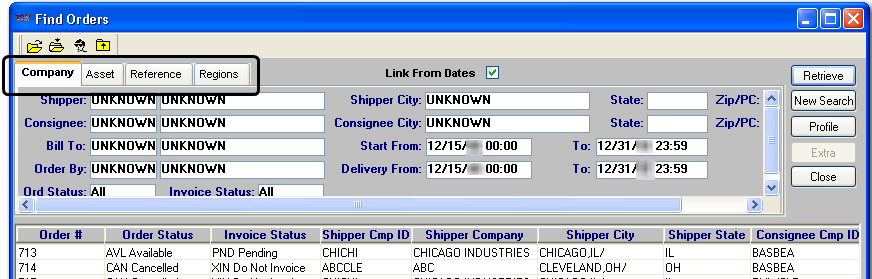
When you use [Misc]ScrollOrdersMasterCriteriaOnly=Yes, all the filters from the Company, Asset, Reference, and Regions tabs are consolidated on the All Criteria tab. The information about the consolidated, scrollable list is grouped in the order used when the four tabs are displayed separately. Use the scroll bar on the right to view all the filters.
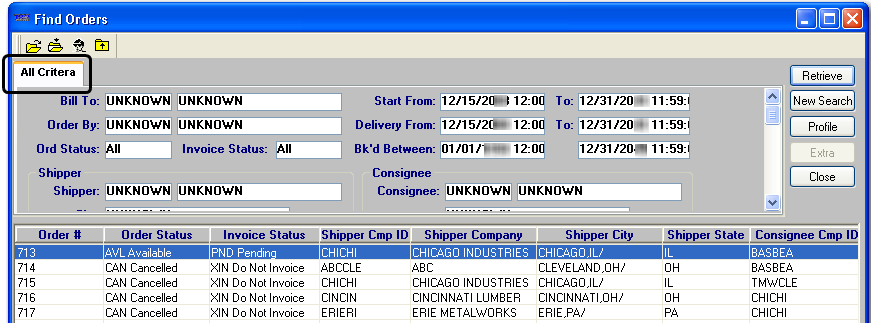
Saving changes to the size and location of the Find Orders window
In your TTS50, add the [Misc]ScrollWinSizeandLocationToRegistry=Yes setting to have the system save your changes to the size and location of the Find Orders window. After you display the Find Orders window, you can make the window larger or smaller, or you can move the window to another location on your screen.
-
To resize the window, hold the cursor over the corner or along the edge of the window. When the double-pointed arrow appears, click the left mouse button and resize the window as needed.
-
To move the window, click the cursor in the window’s title bar and drag it to the desired location.
Company tab
The Company tab allows you to set restrictions based on companies recorded on orders, pickup or drop locations, ship date, delivery, and/or order or invoice status.
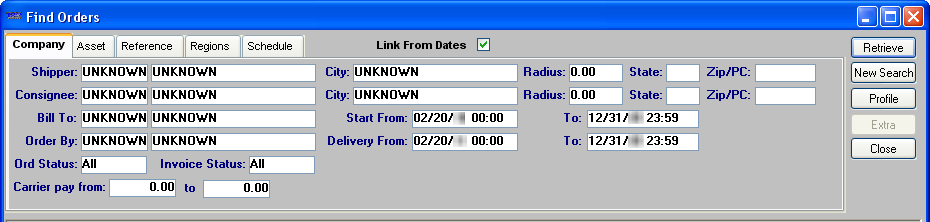
| Restriction Field | Description |
|---|---|
Shipper |
Company ID and name of initial pickup location |
Consignee |
Company ID and name of final drop location |
Bill To |
ID and name of Bill To company |
Order By |
ID and name of company that placed the orders |
Ord Status |
Current order status (Available, Canceled, Completed, etc.) |
Invoice Status |
Current invoice status (Pending, Prepared, etc) |
Carrier pay from/to |
Range of carrier pay associated with an order The system will limit the orders retrieved to ones for which both the following are true:
Notes:
For example, suppose that a carrier’s total pay is $2,000 for a trip with two consolidated orders. The total miles on the trip is 1000, with this breakdown:
|
City (Shipper) |
City, state/province, and county location of the initial pickup Note: The county designation for the Shipper City and Consignee City appears when a state has more than one city with the same name. |
Radius (Shipper) |
Radius (in miles) around the location specified in the shipper’s City field The system will limit the orders retrieved to ones that have a shipper within the specified radius around the specified location. Notes:
|
State (Shipper) |
State/province of the initial pickup |
Zip/PC (Shipper) |
Zip/postal code of the initial pickup |
City (Consignee) |
City, state/province, and county location of the final drop |
Radius (Consignee) |
Radius (in miles) around the location specified in the consignee’s City field The system will limit the orders retrieved to ones that have a consignee within the specified radius around the specified location. Notes:
|
State (Consignee) |
State/province of the final drop |
Zip/PC (Consignee) |
Zip/postal code of the final drop |
Start From/To |
Start date range |
Delivery From/To |
Delivery date range |
|
By default, the system uses the date that is 30 days prior to the current system date as the beginning of the Start From and Delivery From date ranges. You can add an entry to your TTS50 file that allows you to tell the system how far back from the current date you want the Start From and Delivery From dates to be. Use the |
Asset tab
The Asset tab allows you to restrict based on resources assigned to orders, as well as start and delivery dates.
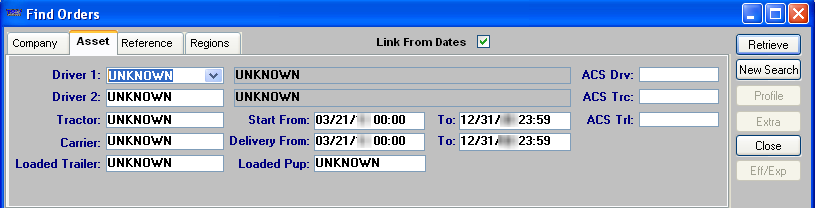
| Restriction Field | Description |
|---|---|
Driver 1 |
ID and name of the primary driver |
Driver 2 |
For team trips, ID and name of the co-driver |
Tractor |
ID of tractor |
Loaded Trailer |
ID of trailer |
Carrier |
ID of contracted carrier |
Start From/To |
Start date range |
Delivery From/To |
Delivery date range |
Loaded Pup |
ID of the secondary trailer that is attached to the primary trailer Note: The ID of the secondary trailer is recorded in the Assigned Pup field of the primary trailer’s profile. |
ACS Drv |
When a carrier is assigned to an order in the Advanced Carrier Selection window, a driver name can be entered in the Carrier Information section’s Driver field. You can use the driver name recorded in the ACS window as a filter when retrieving orders. |
ACS Trc |
When a carrier is assigned to an order in the Advanced Carrier Selection window, a tractor ID can be entered in the Carrier Information section’s Tractor field. You can use the tractor ID recorded in the ACS window as a filter when retrieving orders. |
ACS Trl |
When a carrier is assigned to an order in the Advanced Carrier Selection window, a trailer ID can be entered in the Carrier Information section’s Trailer field. You can use the trailer ID recorded in the ACS window as a filter when retrieving orders. |
| The ACS Drv, ACS Trc, and ACS Trl fields are available when you are licensed for the Advance Carrier Selection module. For details, contact Trimble Sales. |
Reference tab
The Reference tab allows you to restrict based on order header, stop or freight reference numbers, as well as user-defined revenue classifications recorded on orders.
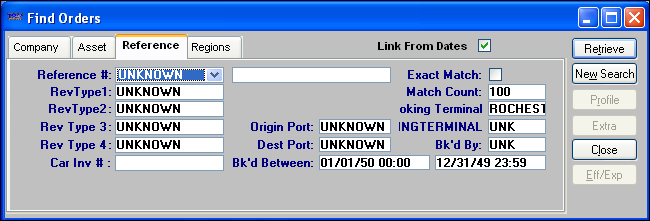
| Restriction Field | Description |
|---|---|
Reference # |
Applies to order header, stop, and freight (commodity) reference numbers Can be one of several reference number types (PO#, BL#, etc.) followed by the number. Note: Reference number types are set up in the ReferenceNumber label in System Administration. |
RevType 1-4 |
User-defined revenue classifications Note: Revenue classifications are set up in the RevType 1 - 4 labels in System Administration. |
Car Inv # |
Enter a carrier invoice number to retrieve orders for which that invoice number is recorded in the pay detail. Note: Carrier invoice numbers are recorded on pay details in the Trip Settlements window. |
Origin Port |
Currently not functional |
Destination Port |
Currently not functional |
BK’d Between |
Restricts the list to orders booked between the date range entered |
Exact Match? |
If cleared, reference number search will attempt pattern matching to find similar numbers. |
Match Count |
To prevent search overload, results are limited to a reasonable number. |
Booking Terminal |
Your setup determines the definition of this field. If your company:
You use the Branch File Maintenance window in the File Maintenance application to set up profiles for booking terminals and customer service representatives. The Booking restriction field limits the list of orders by the booking terminal or customer service representative recorded in the order header. Notes:
|
ExecutingTerminal |
This field applies only for clients who have purchased the Enhanced Brokerage module. The word executing refers to a site or person that is responsible for managing the activities of third party carriers, which may include dispatching carriers on trips. An executing entity can represent an executing terminal, or a carrier service representative who works for an executing terminal. You can use the Executing field to restrict the list of orders by the executing terminal or carrier representative recorded in the Exec Branch field on the order header. Note: For details on setting up executing terminals or carrier representatives, see see Setting up the system to use booking and executing entities in the Status Based Loads Grid documentation. |
Bk’d By |
The User ID of the person who entered the order into the system |
|
With a somewhat similar function, the Scroll Orders by Reference Number window allows greater flexibility in how lookups are performed than the Find Orders window’s Reference tab. That window allows you to enter a complete or partial reference number, to specify the location of the reference number, or to specify the Bill To company for the order with the associated reference number. |
Regions tab
The Regions tab allows you to set restrictions based on user-defined dispatch regions to which geographic locations have been assigned.
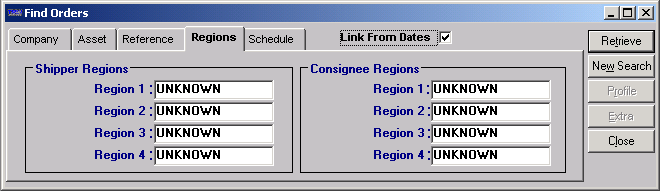
| Restriction Field | Description |
|---|---|
Shipper Regions |
Region associated with the initial pickup location |
Consignee Regions |
Region associated with the final drop location |
| Dispatch regions are set up in the System Administration application. |
Schedule tab
The Schedule tab displays only on systems licensed for the Order Scheduler module. The Schedule tab is used to look up orders that were created when schedules were processed by the Order Scheduler.
Note: The Order Scheduler is not part of the TMWSuite base system. As an add-on, it must be purchased separately. Contact TMWSuite Sales for more information.
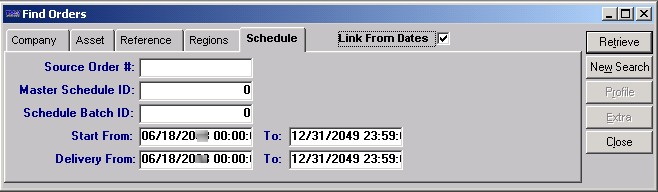
| Restriction Field | Description |
|---|---|
Source Order # |
The order number used as a template for the schedule |
Master Schedule ID |
The schedule’s master ID number |
Schedule Batch ID |
The Batch ID number When the system processes a schedule and creates orders, it assigns a unique Batch ID number to the orders. The system displays the Batch ID number in the Batch ID field of the Copy Scheduled Orders Window when a schedule is processed. |
Start From / To |
The start dates of the orders to be retrieved |
Delivery From / To |
The delivery dates of the orders to be retrieved |
Profile Order window
When you highlight an order in the Find Orders scroll window and click Profile, the Profile Order window displays. Order header data is displayed in the upper area. Additional information about the order is shown in the tabs located in the bottom half of the window.
| Data in the Profile Order window cannot be modified here. |
Tab functions are described here:
Stops |
The Stop tab provides information about the order, as it would be displayed in the Dispatch Trip Folder’s Stop Detail grid.
|
Freight |
The Freight tab shows information about the order, as it would be displayed in the Dispatch Trip Folder’s Freight Detail grid.
|
Check Call Position Reports |
The Check Call Position Reports tab shows information about the order, as it would be displayed in the Dispatch Check Calls window.
|
Invoice Information* |
The Invoice Information tab summarizes invoice data for the order.
If your accounting system is Great Plains:
Note: By default, this tab is always accessible. However, if you prefer not to have revenue information available to users, you can prevent the display of data using the |
Settlement Information |
The Settlement Information tab displays a summary of the resource’s settlement information for the order.
|