Looking up records with Quick Find scroll windows
The base TMWSuite applications list the quick-find scroll options in the Tools menu.
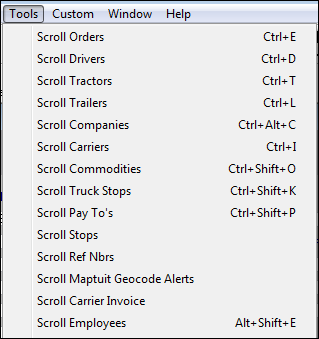
| An additional scroll option, Scroll Invoices, is available from the Invoicing application. |
These options enable you to access windows, called scroll windows or *Quick Find windows*, which allow you to look up listings of master file records. You can use a scroll window to:
-
View a list of all records of a particular type (for example, all driver records)
-
Restrict a record listing based on specific criteria
-
See a profile of a particular record (for example, view information that was entered for the record in File Maintenance)
-
Populate a data entry field with a record you have selected from the list
Basic layout and function of scroll windows
All scroll windows have the same basic layout. The Find Drivers scroll window is shown here to illustrate standard design features.
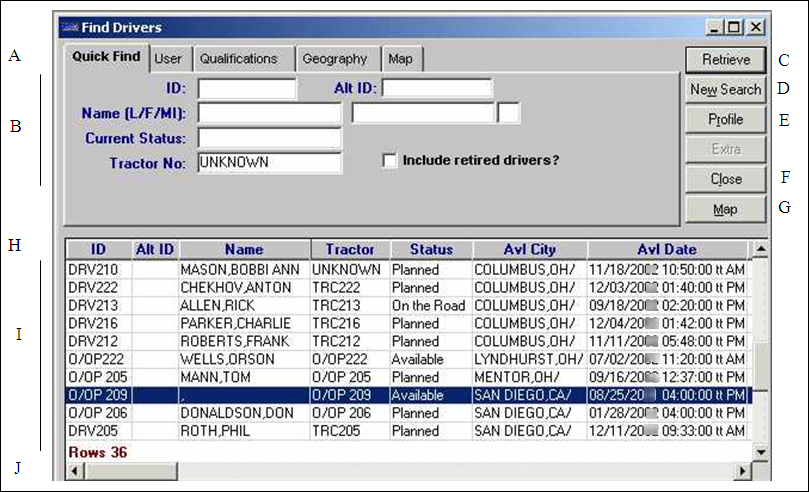
A |
To restrict the listing of data, you can make entries in restriction fields. These fields are organized on different tabs within the scroll window. The first tab is usually labeled Quick Find. It allows you to look up the record according to ID or name. |
B |
Restriction fields are shown below the tab. |
C |
The Retrieve button causes the system to display all records matching your restrictions. |
D |
The New Search button resets all restriction fields so that you can start a new search from scratch. |
E |
The Profile button will display a more complete view of data recorded for a specific record. |
F |
The Close button allows you to exit the window. |
G |
The Map button displays a mapped route of the highlighted resource’s last trip. |
H |
Column headings identify the data shown. You can change the width of a column by dragging the divider lines; you can move columns by clicking/dragging. In addition, you can sort data by clicking on a column heading. |
I |
A list of retrieved records shown in spreadsheet format. |
J |
The scroll bar allows you to view data columns beyond the view of the current window. |
Using scroll windows
This table provides information about basic tasks you can perform using the scroll windows:
| If you want to: | You must: |
|---|---|
Enter a restriction in a field that does not provide a drop-down list of selections. |
A list of records containing data elements beginning with the characters that you typed is displayed. |
Enter a restriction in a field that provides a drop-down list of selections. |
A list of records matching your selection is displayed. |
Delete all restrictions entered on all tabs. |
Click New Search. |
View a list of all records in a given scroll window without having the system apply any restrictions. |
Remove all restrictions from all tabs before clicking Retrieve. |
View the profile for a particular record in the list. |
Notes:
|
Use a scroll window to populate data in a specific field on a screen. |
|
Resize a scroll window. |
Do one of the following.
|
Close a scroll window. |
Do one of the following.
|
When retrieving records, the system applies all restrictions entered on all tabs, not just the restrictions entered on the tab currently in view. Keep these points in mind:
-
If the system cannot find any records that match the restrictions you set, it displays this message: "No values found that match the criteria entered."
-
In a retrieval list, use the scroll bars to bring additional records into view.
-
In most cases, you can keep a scroll window open while you work with another window or folder. You can drag the scroll window out of the way and/or minimize it.
-
You can have multiple scroll windows open at the same time. To switch between open windows, press CTRL+TAB.
Inserting information in a data entry field
In many cases, you can use a scroll window to enter a company, driver, tractor, trailer, carrier, or commodity in a data entry field. This is especially useful if you would like to review the records on file before you make an entry.
-
Position the cursor in the field you want to populate.
-
Press the shortcut keys for the desired scroll window or select the appropriate option from the Tools menu.
-
To narrow down the list of records, enter restriction information before clicking Retrieve.
-
Scroll through the list of records and highlight the one you want to insert in the field. Then do one of the following:
-
Press ENTER.
-
Double-click the record.
-
Drag the record to the data entry field.
The scroll window is closed. TMWSuite automatically inserts the selected data in the field.
-