Determining point-to-point mileage
When stops are recorded for trips in Order Entry or Dispatch, TMWSuite attempts to find the mileage between stops within its internal mileage database. If it is not found there, the system attempts to find a match in a third-party database. Once found, the mileage is stored in the TMWSuite mileage database for future reference and quick retrieval.
The mileage figure used is determined by an agreement between your company and its customers and drivers. Typically, these agreements are based on a mileage type, i.e., shortest miles, practical miles, actual (hub) miles, or a negotiated figure. Each of these mileage types is stored and referenced in the TMWSuite mileage database. The particular mileage type used for mileage lookup in each application is based on parameters entered into the system by the System Administrator.
When accessed from the Tools menu in a base TMWSuite application, the Mileage Inquiry command allows you to:
-
Manually look up point-to-point mileage between any combination of cities, companies, and zip codes.
-
Temporarily turn off third-party mileage lookups.
Looking up mileage manually
When you enter the stops on a trip in Order Entry or Dispatch, mileages are calculated automatically. However, there may be times when you are not recording stops but still need to know the mileage between two points. To use the Mileage Inquiry command to manually look up mileage, follow these steps:
-
Select Tools > Mileage Inquiry, or press CTRL+M. The Mileage Information window is displayed:
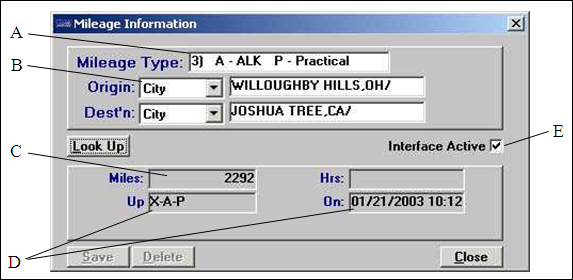
A
Identifies the mileage interface and mileage type to be used for the lookup.
B
Identifies whether the lookup is to be based on company, city, or zip code.
C
Displays mileage calculation displays.
D
Identifies the mileage database used for the lookup and the date TMWSuite’s internal mileage database was updated.
E
A check mark indicates that the mileage interface is currently active.
-
Click in the Mileage Type field and select the desired mileage type from the drop-down list. Selections include:
-
1 ) P - Rand PC S - Shortest (HHG)
-
2 ) A - ALK S - Shortest
-
3 ) A - ALK P - Practical
-
4 ) P - Rand PC P - Practical
-
5 ) M - Manual A - Actual (Hub)
-
-
In the Origin field, select City, Company, or Zip Code as the type of origin. In the adjacent data field, type the city name, company ID or zip code. Use the TAB key to move between fields.
-
In the Dest’n field, select City, Company, or Zip Code as the type of destination. In the adjacent data field, type the city name, company ID or zip code. Use the TAB key to move between fields.
-
Click Look Up.
TMWSuite searches the databases for the type of point-to-point mileage information selected. If found, the mileage and travel time are displayed in the Miles and Hours fields. If there is no match in the databases, "NOF" (Not On File) displays in the Miles field.
Note: If there is a check mark in the Interface Active box, the system will look for mileage first in its internal mileage file, then in the purchased mileage file indicated in Mileage Type field. If there is no check mark in the Interface Active box, the system will look for mileage only in the internal mileage file.
-
Click the Close button to exit the Mileage Information window.
Turning off the third-party mileage interface
Normally, TMWSuite’s interface to third-party mileage packages is always active. If TMWSuite cannot find a mileage in its own internal mileage database, it attempts to find it in a third-party database. On rare occasions, you may need to temporarily turn off the interface to third-party mileage software. To do so, follow these steps:
-
Select Tools > Mileage Inquiry.
-
In the Mileage Information window, a check mark in the Interface Active box indicates that the third-party mileage interface is currently in use. To deactivate it, clear the check box.
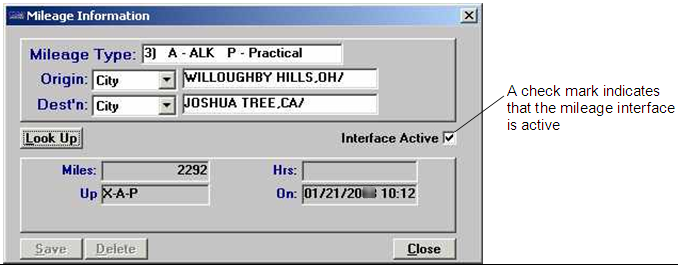
-
Click Close to exit the Mileage Information window. The mileage interface will remain inactive until you:
-
Return to the Mileage Information window and activate it once again.
-
Exit the application and login again.
-
| When the third-party mileage interface is active, a check mark precedes the Mileage Inquiry selection under the Tools menu (this is the default setting). When you use the Mileage Information window to manually turn off the mileage interface, the check mark will no longer appear next to the Mileage Inquiry selection. |