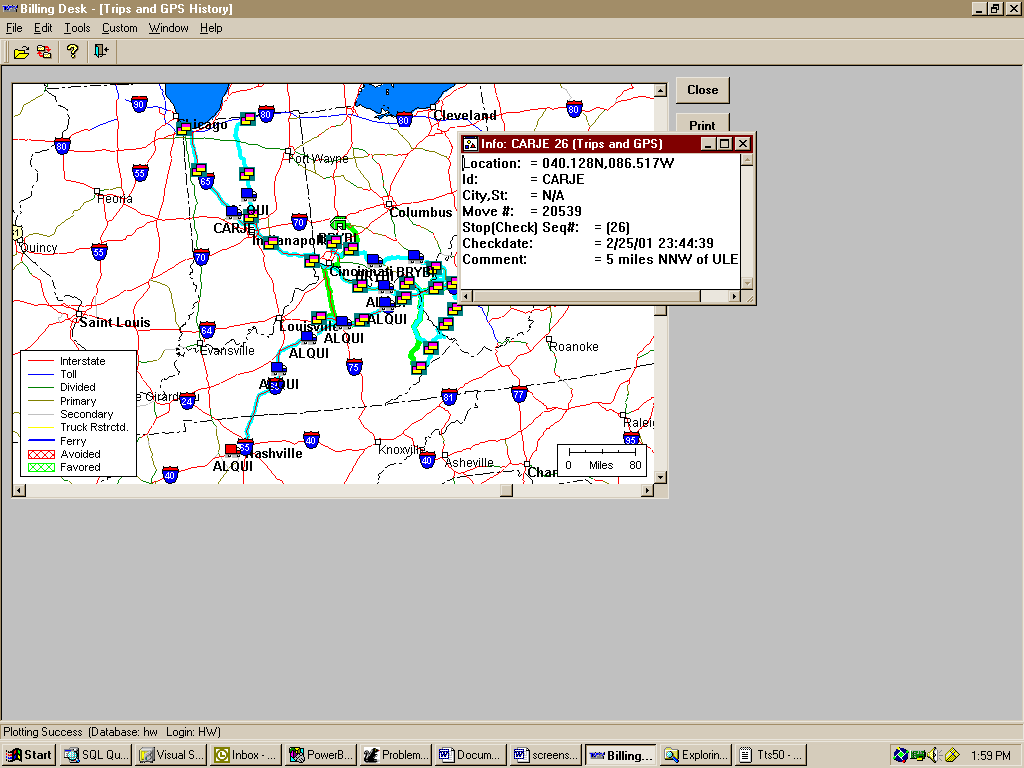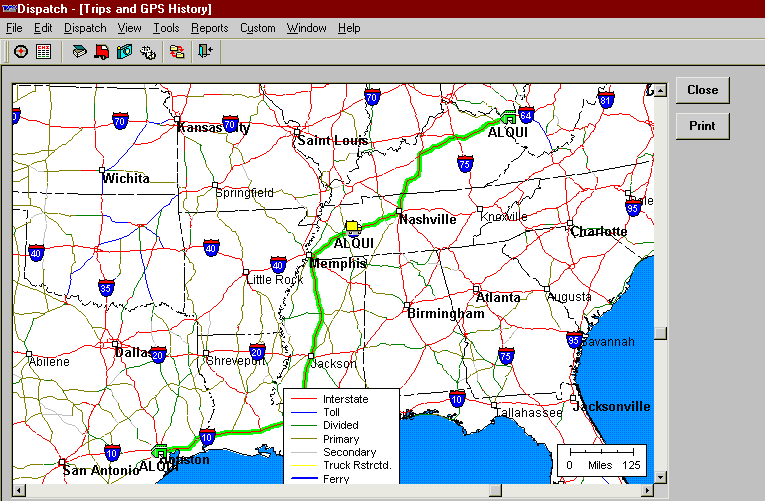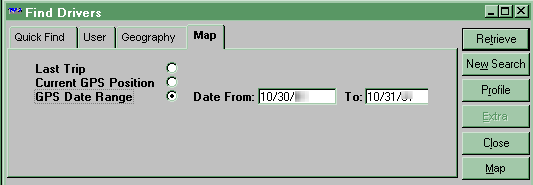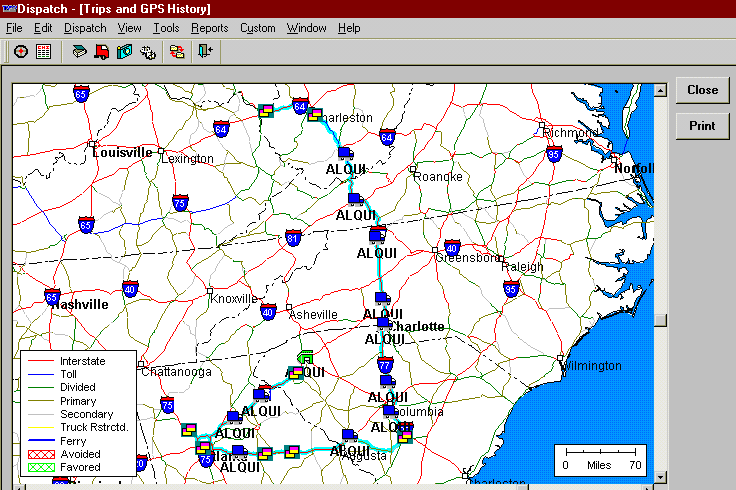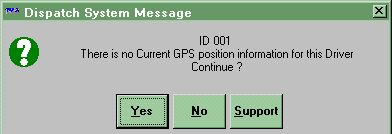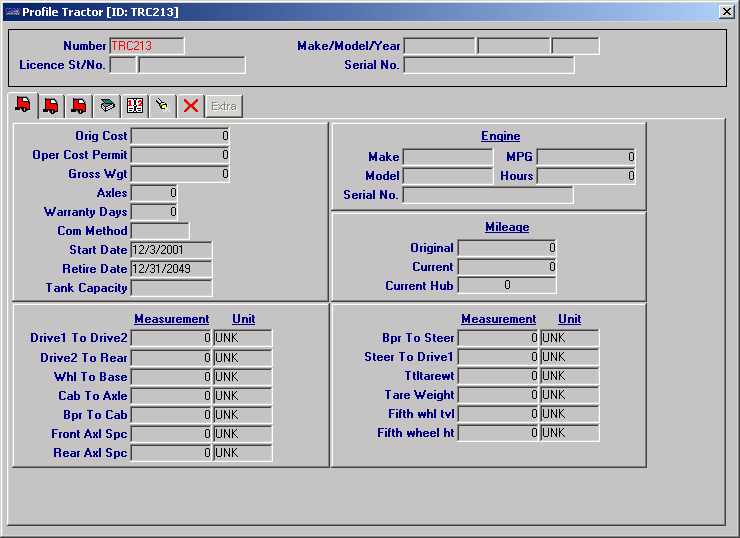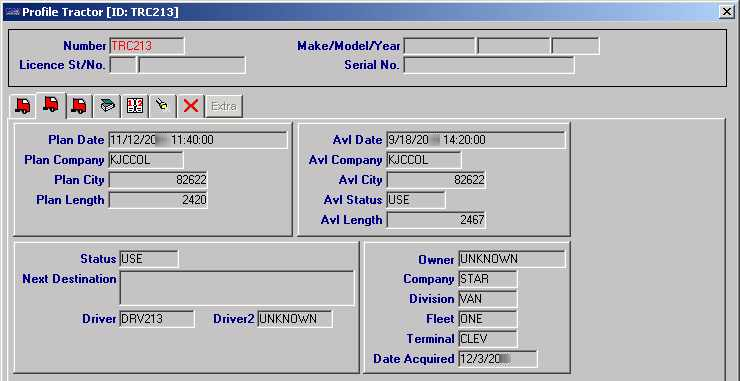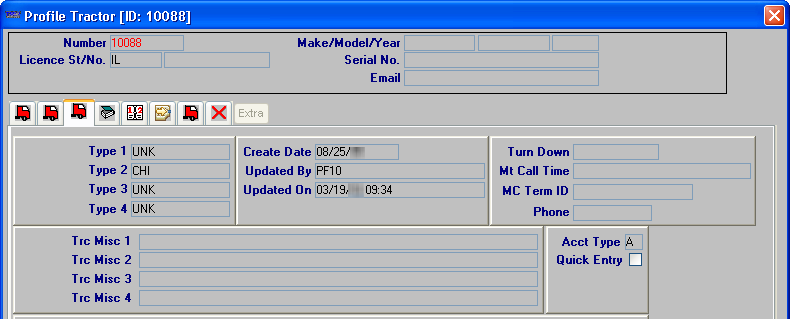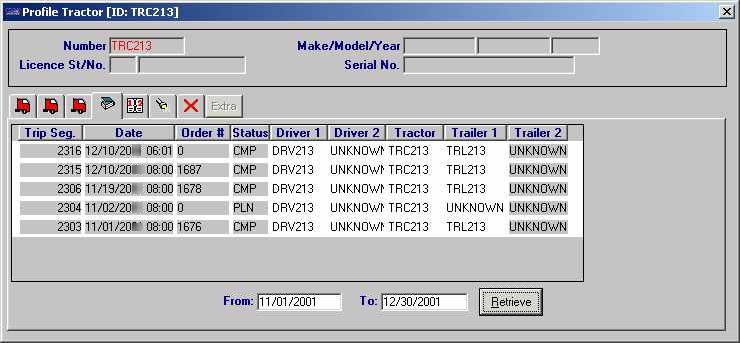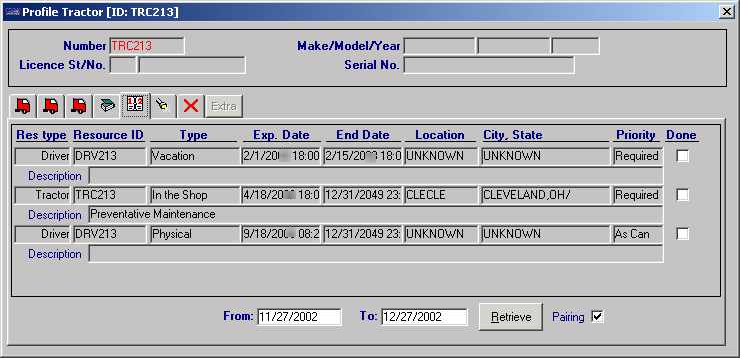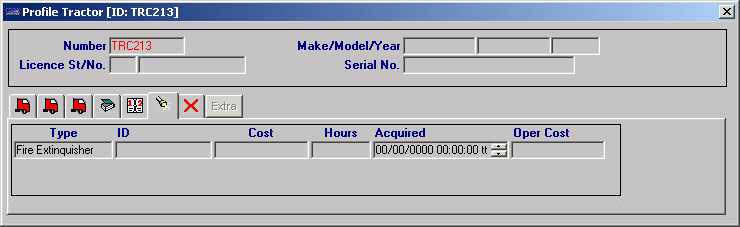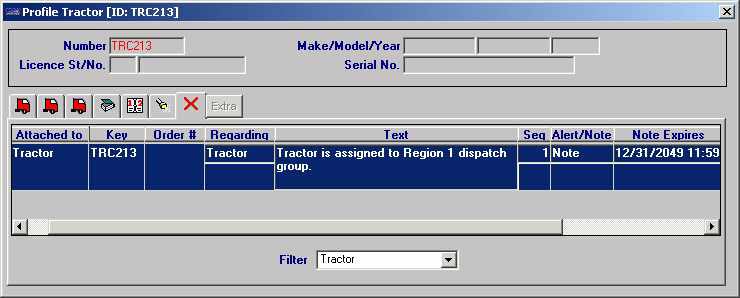Scroll Tractors
The Find Tractors scroll window, shown here, can be accessed by selecting Tools > Scroll Tractors or by pressing CTRL+T.
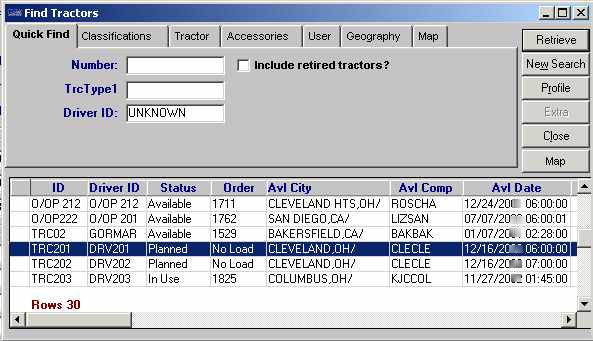
Note that the window has these tabs: Quick Find, Classifications, Tractor, Accessories, User, Geography, and Map.
Quick Find tab
Use this tab to set restrictions based on ID, tractor type, or driver.
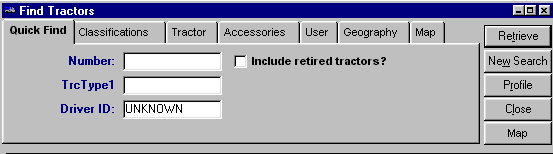
| Restriction Field | Description |
|---|---|
Number |
Tractor ID |
TrcType1 |
TrcType1 classification to which the tractor was assigned Note: The field name and options are set up in the TrcType1 label in System Administration. |
Driver ID |
ID of the driver who last drove the tractor |
Include retired tractors? |
When selected, the system will include tractors with an Out of Service status in the list. |
| Restrictions entered in the Quick Find tab are compared against data entered in tractor profiles in File Maintenance. |
Classifications tab
Use this tab to set restrictions based on user-defined entries on tractor profiles.
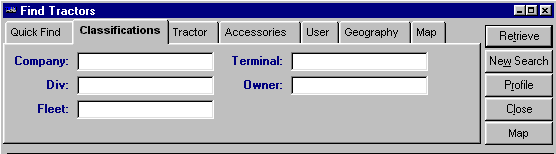
| Restriction Field | Description |
|---|---|
Company |
Company classification to which the tractor was assigned Note: The field name is hard-coded, but the options are set up in the Company label in the System Administration application. |
Div |
Division classification to which the tractor was assigned Note: The options are set up in the Division label in the System Administration application. |
Fleet |
Fleet classification to which the tractor was assigned Note: The field name is hard-coded, but the options are set up in the Fleet label in the System Administration application. |
Terminal |
Terminal classification to which the tractor was assigned Note: The field name is hard-coded, but the options are set up in the Terminal label in the System Administration application. |
Owner |
ID of the tractor’s Pay To entity |
| Restrictions entered in the Classifications tab will be compared against data entered in tractor profiles in File Maintenance. |
Tractor tab
Use this tab to set restrictions based on tractor identification information.
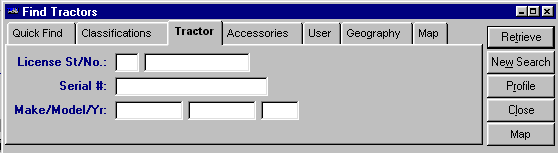
| Restriction Field | Description |
|---|---|
License St/No. |
Two fields display to the right of this field name. The first is for the state/province in which the tractor is licensed. The second is for the tractor license number. |
Serial # |
Tractor serial number |
Make/Model/Yr |
Three fields display to the right of this field name. The first is for the engine’s manufacturer, the second is for the engine model, and the third is for the tractor’s year of manufacture. |
| Restrictions entered in the Tractor tab will be compared against data entered in tractor profiles in File Maintenance. |
Accessories tab
Use this tab to set restrictions based on items attached to or carried by tractors. This is useful when you need a list of tractors that satisfy tractor-related load requirements for an order.
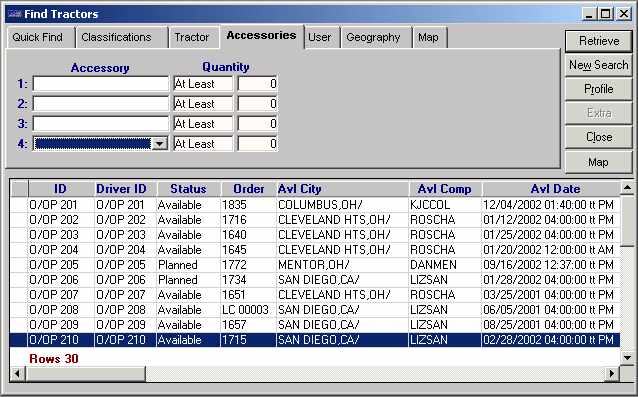
| Restriction Field | Description |
|---|---|
Accessory |
Type of accessory found on the tractor Note: Tractor accessories are set up in the TrcAcc label in System Administration. |
Quantity |
Two fields exist for recording quantity:
|
| Restrictions entered in the Accessories tab will be compared against data entered in the Tractor Accessory List window for tractor profiles in File Maintenance. |
User tab
Use this tab to set restrictions based on user-defined tractor classifications and remarks.
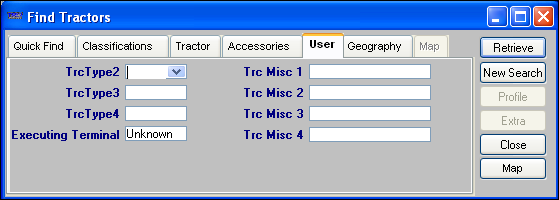
| Restriction Field | Description |
|---|---|
TrcType 2 - 4 |
Tractor classifications to which the tractor was assigned Note: The field names and options are set up in the TrcType 2 - 4 labels in System Administration. |
Executing Terminal |
You can restrict the list of tractors by the executing terminal (carrier representative) recorded in tractor profiles. Specifying an executing terminal allows you to find tractors that are assigned to a specific cost center. When necessary, this will enable you to use only tractors that are assigned to that cost center. Notes:
|
TrcMisc 1 - 4 |
Free-form comments recorded for the tractor Note: The field names are set up in the TrcMisc 1 - 4 labels in System Administration |
Note: Restrictions entered in the User tab will be compared against data entered in tractor profiles in File Maintenance.
Geography tab
Use this tab to set restrictions based on tractor location.
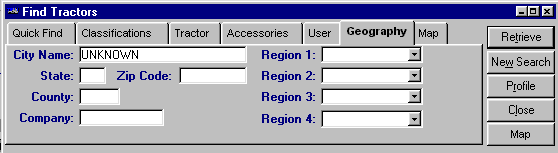
| Restriction Field | Description |
|---|---|
City Name |
City, state/province, and county where the tractor is located currently, or (for a tractor with an In Use dispatch status) where it will be located when its current trip is finished Note: The county designation appears when a state has more than one city with the same name. |
State |
State/province where the tractor is located currently, or (for a tractor with an In Use dispatch status) where it will be located when its current trip is finished |
Zip Code |
Zip/postal code for the place where the tractor is located currently, or (for a tractor with an In Use dispatch status) where it will be located when its current trip is finished |
County |
County for the place where the tractor is located currently, or (for a tractor with an In Use dispatch status) where it will be located when its current trip is finished |
Company |
Company where the tractor is located currently, or (for a tractor with an In Use dispatch status) where it will be located when its current trip is finished |
Region 1 - 4 |
Region designation for the place where the tractor is located currently, or (for a tractor with an In Use dispatch status) where it will be located when its current trip is finished |
Map tab
Use this tab to select from three mapping methods:
-
Last completed trip.
-
Current trip with current GPS location (default).
-
GPS locations within a specified date range.
Note: To view a map based on your selection, click the Map button.
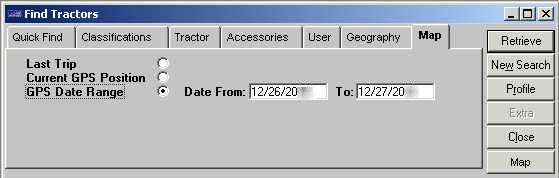
| Restriction Field | Description |
|---|---|
Last Trip |
This option displays the selected resource’s last completed trip. It shows the dispatched route in green and the actual GPS route in blue. Deviations from the dispatched route may be due to road construction, mechanical problems, etc. The resource’s GPS locations are marked with a blue truck icon. The red truck icon is the final GPS location on the trip. Clicking the icons displays a pop-up information window.
|
Current GPS Position |
This option shows the dispatched route for the current trip in green. A yellow truck icon displays at the current GPS location. Click the yellow truck to display a pop-up information window.
|
GPS Date Range |
This option adds From and To date range fields. Depending on the dates you enter, several trips may be plotted. The map displays a series of GPS positions for the selected resource for the selected period.
|
After the map window appears, you can print it or close it. If needed, you can zoom the view.
|
Profile Tractor window
When you highlight a tractor record in the Find Tractors scroll window and click Profile, the Profile Tractor window is displayed. Additional information displays on these tabs: Main, Availability/Company Information, Additional Information, Assignment History, Expirations, Accessories, and Notes.
| Data in the Profile Tractor window cannot be modified here. |
Main
|
The Main tab is display only. It provides most of the data entered in the tractor profile in File Maintenance.
|
Availability/
|
The Availability/Company Information tab is display only. It provides the following information about the tractor:
|
Additional Information
|
The Additional Information tab is display only. It provides the following information about the tractor:
|
Assignment History
|
The History tab is display only. It allows you to retrieve a listing of all the trips to which the tractor was assigned during a specified date range. Enter the start and end dates in the range in the lower area of the window. Then click Retrieve. Note: The To date automatically defaults to the current date; the From date defaults to 30 days prior to the current date.
|
Expirations
|
The Expirations tab allows you to look up active expiration records for the tractor. Notes:
|
Accessories
|
The Accessories tab allows you to look up accessory records for the tractor.
|
Notes
|
The Notes tab allows you to look up notes kept on the tractor.
|