Pausing the Forecaster for multiple stores
Inventory Services is TMW’s product monitoring application. It works with the Forecaster module to determine when stores need product deliveries. When a store has Forecast as its service mode, the Forecaster generates fuel orders automatically.
At times, managed stores may close due to bad weather, accidents, or other reasons. In this case, you may want to stop the Forecaster from generating orders for one or more stores during a specified period.
Use the Mass Forecaster Hold feature in Inventory Services to pause forecasting for specific stores, then resume its functionality, when needed.
To pause the Forecaster for multiple stores, follow these steps:
-
Go to Maintenance > Mass Forecaster Hold.
-
Click
 Open.
Open.
The Mass Forecaster Hold window opens.Show meThe window includes restriction fields at the top and shows the results at the bottom.
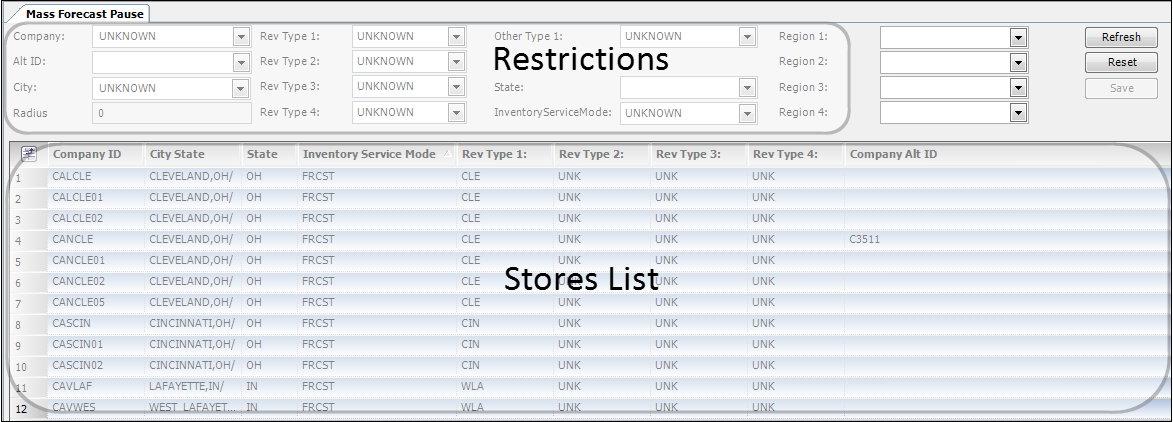
-
In the Restrictions section, select Forecast from the InventoryServiceMode drop-down list.
You can make other field entries as needed, to narrow your list results.
Notes:
-
Making an entry in these fields affects other field functionality, as follows:
-
Company
Entering a store’s company ID overrides entries in other fields. -
Alt ID
Entering a store’s alternate ID overrides entries in other fields. -
City
Making an entry in this field activates the Radius field.
-
-
To clear all field entries, click Reset. When you choose this option, make sure you reselect Forecast from the InventoryServiceMode field.
-
-
Click Refresh.
The system shows and selects all companies with Forecast (FRCST) as their inventory service mode.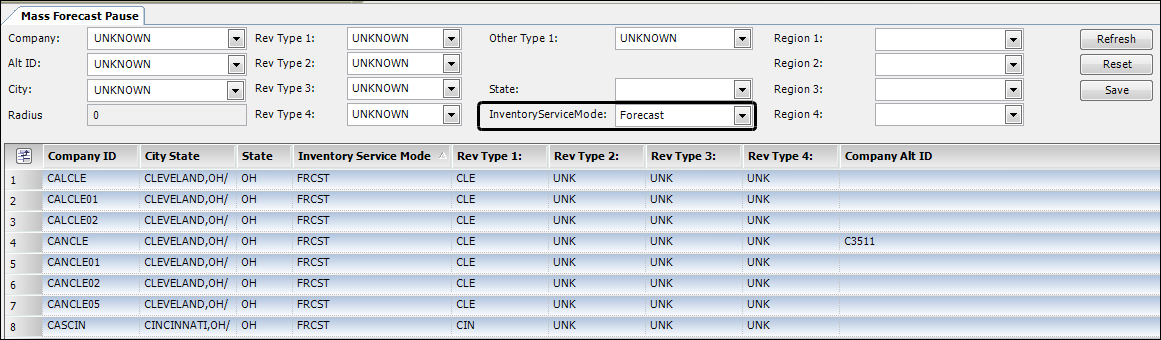
Note: If you do not want to pause the Forecaster for all of the selected stores, do the following:
-
Click on a row in the Stores List grid to select a store and deselect all the other stores.
-
To select multiple stores, hold the SHIFT or CTRL keys while selecting rows.
-
-
In the Restrictions section, select Hold from the InventoryServiceMode drop-down list.
Setting the mode to Hold activates the Save button.
-
Click Save.
The system automatically retrieves a list of stores with Hold as their inventory service mode.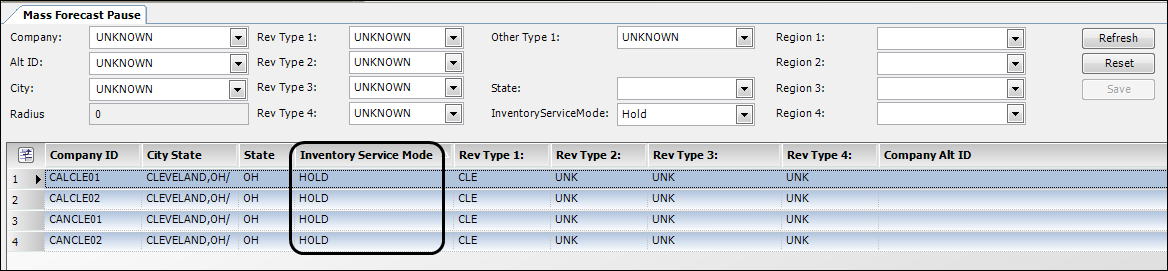
-
You can verify that a store has Hold as its inventory service mode in the Company Tank Setup window.
-
Go to Maintenance > Company Tank Setup.
-
Enter the company ID in the Company field.
Verify that Hold appears in the Inventory Service Mode field.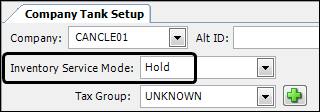
When the circumstances that required putting the store’s forecasting on hold are resolved, open its Company Tank Setup profile and set the Inventory Service Mode field to Forecast.
-