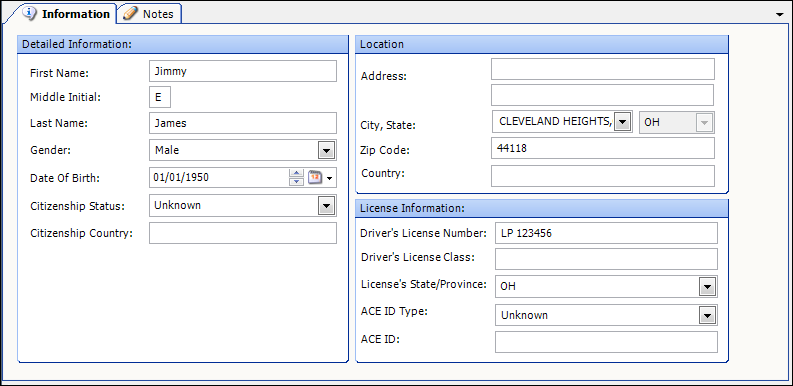Passengers
Access method:
Go to Tools > Passenger Scroll.
The system retrieves passengers that match all restrictions entered on all sub tabs, not just those restrictions set on the sub tab currently in the front.
|
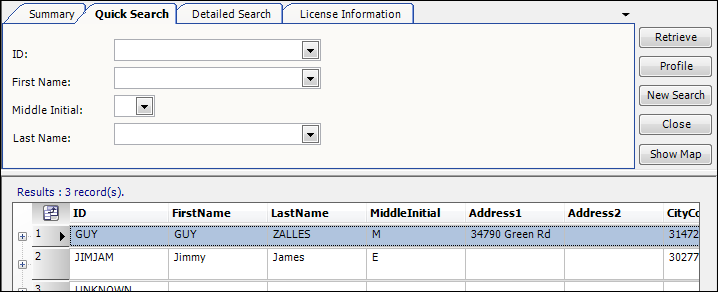
Passenger scroll - Quick Search tab
Use this sub tab to set restrictions based on passenger name and ID. Restrictions entered in this tab will be compared against data entered in passenger profiles.
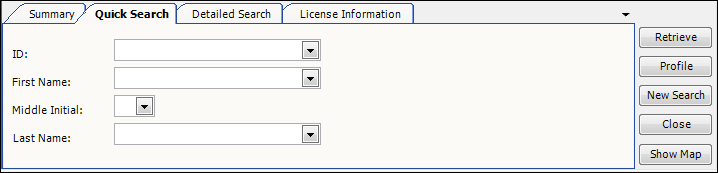
To set restrictions, make free-form entries in these fields.
ID |
Passenger’s ID |
First Name |
Passenger’s first name |
Middle Initial |
Passenger’s middle initial |
Last Name |
Passenger’s last name |
Passenger scroll - Detailed Search tab
Use this sub tab to set restrictions based on more detailed information about a passenger. Restrictions entered in this tab will be compared against data entered in passenger profiles.
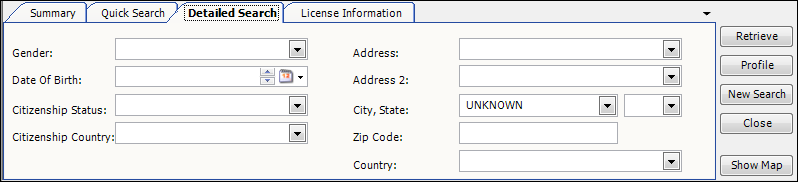
To set restrictions, make free-form entries in these fields.
Gender |
Passenger’s gender. |
Date of Birth |
Passenger’s date of birth. You can use the Calendar icon to select a date. |
Citizenship Status |
Passenger’s citizenship status of the country identified in the Citizenship Country field. Note: Options are set by in the CitizenshipStatus label, which can be accessed in the System Administration application. Valid choices for Citizenship Status are Citizen and Unknown. |
Citizenship Country |
Two-letter code describing the passenger’s country of citizenship. |
Address |
First of two lines for the passenger’s address. |
Address 2 |
Second of two lines for the passenger’s address. |
City, State |
City and state or province in which the passenger resides. |
Zip Code |
Zip or postal code for the state or province in which the passenger resides. |
Country |
Two-letter country code for the country in which the passenger resides. |
Passenger scroll - License Information tab
Use this sub tab to set restrictions based on license information for a passenger. Restrictions entered in this tab will be compared against data entered in passenger profiles.
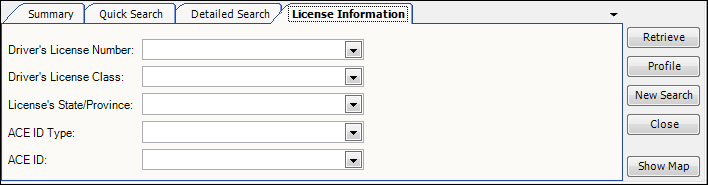
To set restrictions, make free-form entries in these fields.
Driver’s License Number |
Passenger’s driver license number. |
Driver’s License Class |
Class of vehicle for which the passenger’s driver license was issued. |
License’s State/Province |
City and state or province that issued the driver’s license for the passenger. |
ACE ID Type |
ACE ID type - ACE ID or FAST ID. Note: ACE ID Types are set up in the System Administration application, using the EDI Code field in the ACEIDType label. |
ACE ID |
When the ACE ID Type is FAST ID, this shows the FAST card number. Otherwise, it will be blank. |
Passenger scroll - Accessing the Profile window
When the list of passenger records is displayed, select the passenger line, and then click the Profile button.
The profile window opens as a separate window from Inventory Services. While this window is open you cannot access the Inventory Services window.
The read-only Passenger Profile window for that passenger opens.
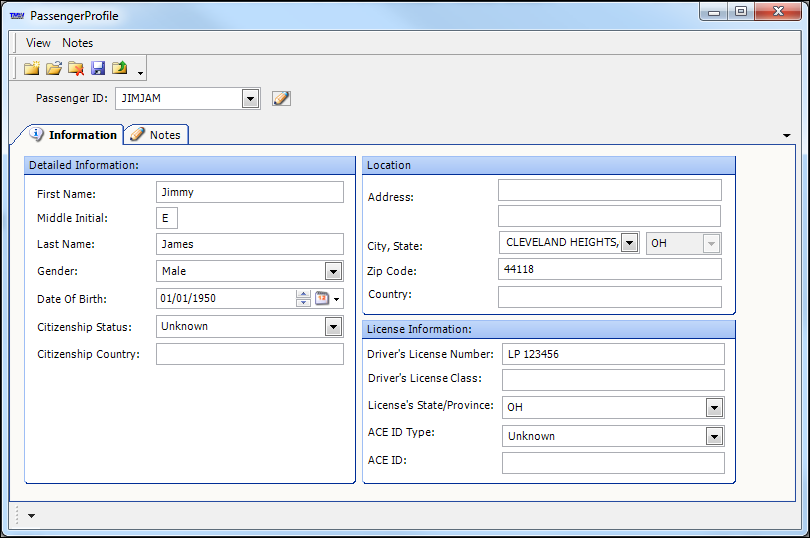
View profile data on sub tabs.
Passenger ID |
Displays passenger ID data at the top of the window when either sub tab is selected.
|
Information |
Displays general passenger profile data. The data is grouped in these categories: Detailed Information, Location, and License Information.
|
Notes |
Displays a list of free-form passenger notes and alerts. These notes/alerts are visible wherever a passenger can be viewed. The Notes tab displays these colors:
|