Troubleshooting unexpected order forecasts
The Forecaster predicts when a store will need a product delivery based on its:
You want the Forecaster to schedule orders that allow the store to maintain product levels that meet demand, but you also want those scheduled orders to be profitable for your company and fit within the customer’s expectations. You do not want to do short loads or more frequent runs than necessary.
The Forecaster relies on accurate data to correctly predict a store’s delivery needs. When any information feeding into the Forecaster is incorrect or incomplete, unexpected forecasts can result. For example:
-
Orders might be sent too early or too late to keep a store at the product level defined in its commodity forecast setup.
-
Quantities on orders might be higher than indicated in a store’s commodity forecast setup.
-
Quantities on orders might not make the trip cost effective.
When any of these situations exist, you must review the information the Forecaster is receiving. You can easily adjust a store’s forecast setup. Analyzing the results of those adjustments will determine whether you have found the right balance.
The Order Forecast Review window lets you:
-
Review a store’s projected orders.
-
Review the Forecaster’s hourly projections.
-
Update a store’s commodity forecast setup.
-
Export a store’s forecast information to your TMW Support representative for troubleshooting purposes.
To access the window, select Tank Forecast > Order Forecast Review.
Viewing a store’s projected orders
As the Forecaster evaluates a store’s tank information, it determines when deliveries are needed. The Order Forecast Review window’s Orders Projection tab displays the orders the Forecaster anticipates a store will need.
On this tab, you can review projected orders to verify that the Forecaster is predicting orders appropriately for the store.
-
Select Tank Forecast > Order Forecast Review.
The Order Forecast Review window opens. -
In the Company field at the top left of the window, enter the store’s ID.
Show me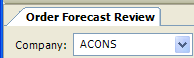
-
Tab out of the field or click
 Open.
Open. -
Select the Orders Projection tab.
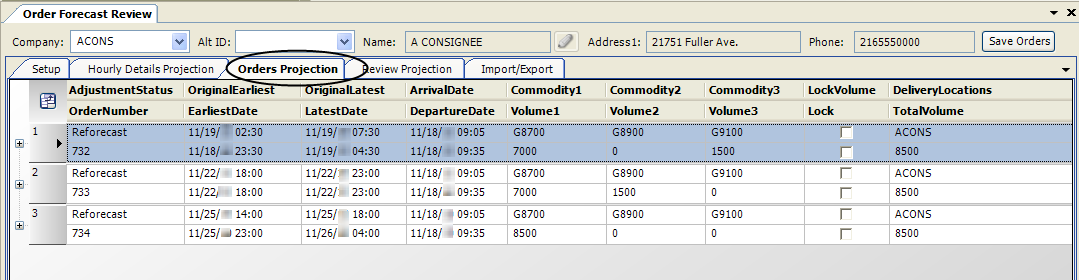
Each row contains the summary of a projected order or an actual order.
Field definitionsAdjustmentStatus
Identifies the order status or any changes made to the dates/times on the order
-
New Order
The Forecaster has made the projection, but the new order has not been saved. -
Reforecast
The order has been saved and subsequently adjusted by the Forecaster. -
EarlyLateChange
A change has been made to the order regarding the pickup/delivery dates/times. This value will also appear when the LockVolume checkbox has been selected for the order in the Fuel Dispatch application’s Forecast Order Review window. The quantity specified on the order cannot be changed by the Forecaster, but the dates/times may be changed. -
Locked
Either the order has been started, or it has been reviewed by a dispatcher and he/she has selected the Lock checkbox for it in the Fuel Dispatch application’s Forecast Order Review window. Either circumstance makes the order unavailable for updating by the Forecaster.
Note: By default, when a store is involved in a split delivery, the Forecaster stops updating the retain and runout times on the orders. These orders appear in the Orders Projection tab with an AdjustmentStatus value of Locked. If you want the Forecaster to continue updating the retain and runout times for split deliveries, you can use the
[InventoryService]ForecastSplitWindowssetting in your TTS50. You can allow updates based on the order’s status. Options areAVL,PLN, and/orDSP. Orders on split deliveries with the specified status will EarlyLateChange as their AdjustmentStatus value.For more information on split deliveries, see the following Fuel Dispatch help topics:
-
Adding another drop to the order
-
Consolidating orders overview
OrderNumber
-
Until the order is saved the first time, the value is NEW#, with # being the sequence of the projected order in the group of orders the Forecaster can project. The number of orders the Forecaster can predict is specified in the Loads to Forecast field.
Note: The field is available on the Setup tab in the Order Forecast Review window. It is also available on the Forecaster tab in the Commodity Forecast Setup window.
-
Once the order has been saved, the system-assigned ID is displayed.
OriginalEarliest
Date/time the Forecaster determined the delivery is needed
-
When the AdjustmentStatus field value is New Order, the value is the same as that in the Earliest Date field.
-
If the next time the Forecaster runs, it updates the earliest date, this field displays the date/time before the update.
EarliestDate
Date/time the Forecaster has determined the product is needed
This is the retain date/time.
OriginalLatest
Latest date/time the Forecaster has determined the product can be delivered
-
When the AdjustmentStatus field value is New Order, the value is the same as that in the Latest Date field.
-
If the next time the Forecaster runs, it updates the latest date, this field displays the date/time before the update.
LatestDate
Latest date/time the Forecaster has determined the product can be delivered
This is the runout date/time.
ArrivalDate
Date/time the Forecaster has determined the product should be delivered to the store
DepartureDate
Date/time the Forecaster has determined the delivery to the store should be completed
It is the result of adding the dwell time from the store’s profile to the ArrivalDate field value.
Note: Dwell times are recorded in the company profile for shipper locations. For more information, see Entering general profile information in the Fuel Dispatch help system.
Commodity1-10
ID of the commodity on the order
Note: The grid can display up to 10 commodities on an order. Commodity # fields for which there is no commodity display a value of -1.
Volume1-10
Number of units of the corresponding commodity on the order
The Volume1 field is tied to the Commodity1 field, the Volume2 field is tied to the Commodity2 field, etc.
ReadingInformation
If the order has not yet been saved, the date/time of the last reading for the tank is shown. The actual reading and expected reading are also shown.
If the order has been saved, the order number and the date/time the Forecaster updated the order are displayed.
PlacedHour
Number of hours from the current system date/time that the order is projected to be needed
ForecastInformation
Reserved for future functionality.
IsSplitDelivery
Identifies the order as being consolidated with orders for other stores.
DeliveryLocations
Displays the system ID of the store to which the delivery will be made.
ForecasterStatus
Order’s forecasted status
-
Available
Forecasting is still in progress. -
Completed
Forecasting is complete.
Note: Occasionally, the Forecaster encounters an unexpectedly large tank reading increase. For Available orders for which the delivery date has passed, it assumes that the delivery was made, and changes the status to Completed. You can prevent this from happening by setting
[InventoryService]AutoAdjustIgnoreAVL=Yin your TTS50.OrderStatus
Order’s dispatch status
-
Available
Trip is ready for dispatch, but resources have not yet been assigned.Note: Projected orders, that is, those that have not yet been saved, are assigned a dispatch status of Available.
-
Planned
Tentative resource assignment has been made, but the driver has not yet been informed of the assignment. -
Dispatched
Solid resource assignment has been made and the driver has been informed of the assignment; however, the trip has not yet begun. -
Started
Trip is in progress. -
Completed
Assigned resources have reached the final destination.
TotalVolume
Number of units of all commodities that will be on the order
-
Reviewing hourly projections
The Hourly Details Projection tab shows an hour-by-hour snapshot of what the Forecaster is predicting for a store. The tab displays projection information 10 days out from the current date/time. Each hour is displayed in its own row. When you retrieve a store and select the tab, the first row of data displayed is for the current date/time.
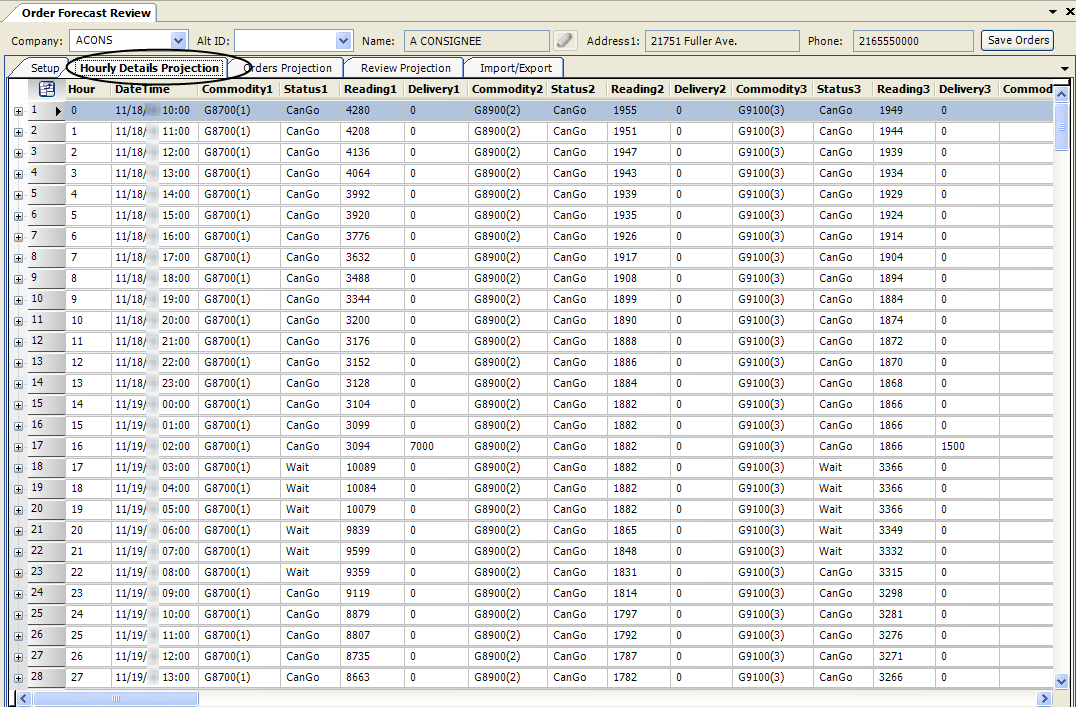
Hour |
The Hourly Details Projection tab displays projection information 10 days out from the current date/time. Each hour is displayed in its own row. The value in this field identifies how far into the forecast period the row falls. |
DateTime |
Identifies the date/time of the projection information displayed in the row. |
Commodity1-10 |
Displays the commodity ID for the product in each of the store’s tanks the Forecaster is monitoring. |
Status1-10 |
Identifies the feasibility of making a delivery in the specified hour. Possible values are:
|
Reading1-10 |
The Forecaster calculates the expected tank reading as: Prior Day Reading/Expected + Prior Day Delivery - Prior Day Estimated Sales |
Delivery1-10 |
Number of units in a delivery that would go at this hour. |
IsDeliveryAllowed |
Select the checkbox when a store can receive a delivery, based on entries on the Company Tank Setup window’s Store Closed Hours tab. |
Check the projections for each commodity by reviewing the information in each commodity’s Status, Reading, and Delivery columns. If volumes and delivery dates are not quite what you expected, verify the forecast is set up correctly by reviewing entries in the fields at the bottom of the Setup tab.

-
Is the commodity a primary product or secondary product?
Do you have the correct mode selected for the commodity on the Setup tab, relative to the commodity being a primary product or a secondary product?
-
A primary product would most likely be set to Keep at Target Volume.
-
A secondary product would mostly likely be set to Trigger on Target Min Delivery.
-
-
If the mode is Target on Min Delivery:
-
Is your Min Delivery field value equal to the smallest compartment ont the trailer or the smallest amount the rack will load?
-
Are you setting the Target on Hand field value too high?
-
| The bottom two sections of the tab are used only by TMW Support representatives. |
Making adjustments
When the projected orders or the hourly details projections indicate that the Forecaster is not predicting orders as expected, you can make adjustments to the store’s commodity forecast setup. The Forecaster will adjust its predictions based on your changes.
To make adjustments, you may change entries on the Setup tab. The tab displays the same information that appears in the Commodity Forecast Setup window.
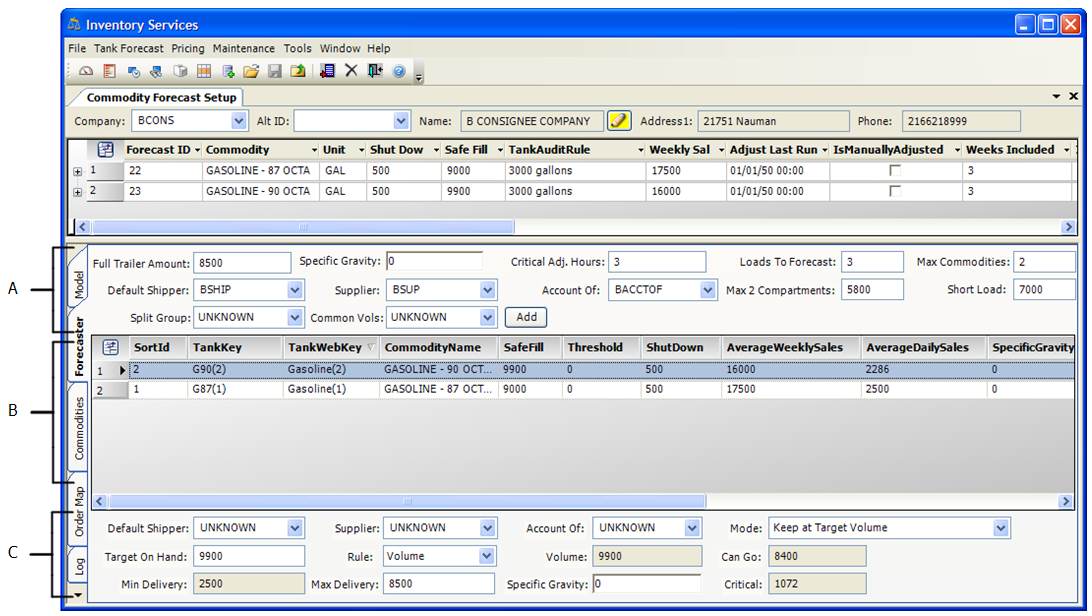
Commodity Forecast Setup window, with the Forecaster tab displayed
A |
The top of the tab contains fields that are relevant to all tanks for the store. The Forecaster uses this information when generating orders. |
B |
The Tank grid displays each tank at the selected store. |
C |
The bottom of the tab contains fields that are relevant to the specific tank selected in the tab’s Tank grid. The Forecaster uses this information when generating orders for that tank. For more information, see Recording order information for each store’s products. |
When the Forecaster is sending too much of a secondary product
When the average weekly sales of secondary product is recorded as 1000 gallons, a delivery of more than that amount likely indicates that the Target On Hand quantity for the product is too high. If you complete the order as is, less of the primary product will be delivered. This means:
-
The store will have too much of the secondary product in the ground and will not sell it fast enough.
-
An additional delivery of primary product will be needed sooner than is cost effective.
Using the Hourly Details Projection tab or the Orders Projection tab, you can see if the Forecaster is projecting such an order.

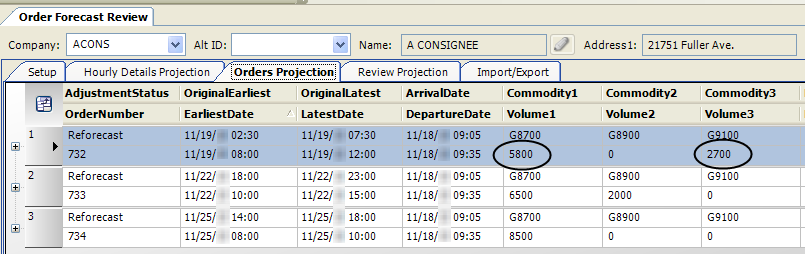
To make the needed adjustment, select the Setup tab and review the settings for the secondary product.
Example of a Target On Hand amount that is too high for the product weekly sales amount
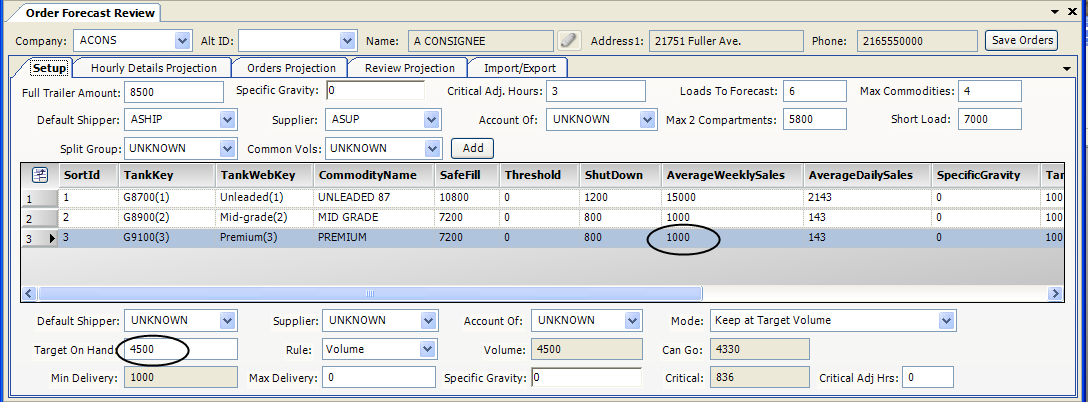
The primary mode for secondary products is usually Target on Min Delivery, with a reduced Target on Hand amount.
When the tank’s Mode option is Keep at Target Volume, changing the Target On Hand amount changes the amount of products the Forecaster puts on the order. If less secondary product is included, more of the primary product can be shipped.
The Target On Hand value for the secondary product is reduced.
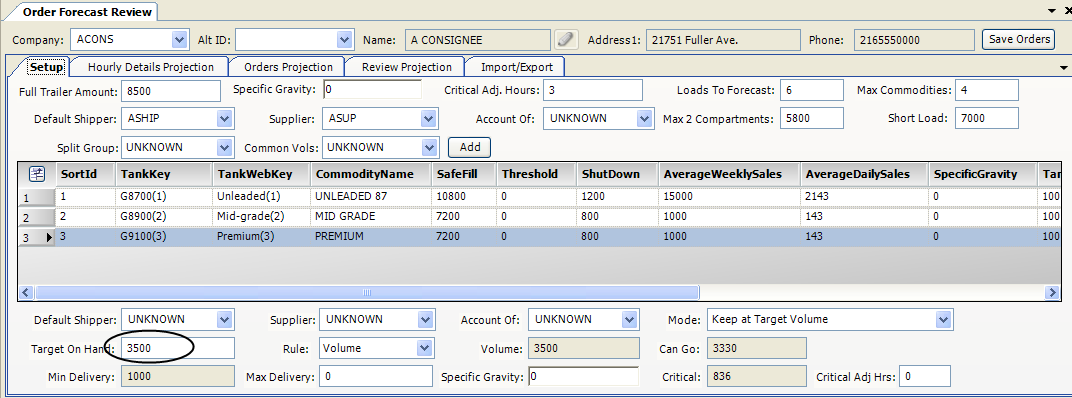
The amount of primary and secondary product on the order is adjusted accordingly.

When the Forecaster is sending short loads
There will be times when a short load is unavoidable, but you can eliminate most short loads by properly configuring a tank’s Target on Hand requirement.
For example, suppose the trailer capacity is 8500 gallons. The Forecaster projects an order with a total volume less than that.

A likely cause is that the Target On Hand amount specified for the primary product tank is too low.
The Target On Hand value is less than the trailer capacity
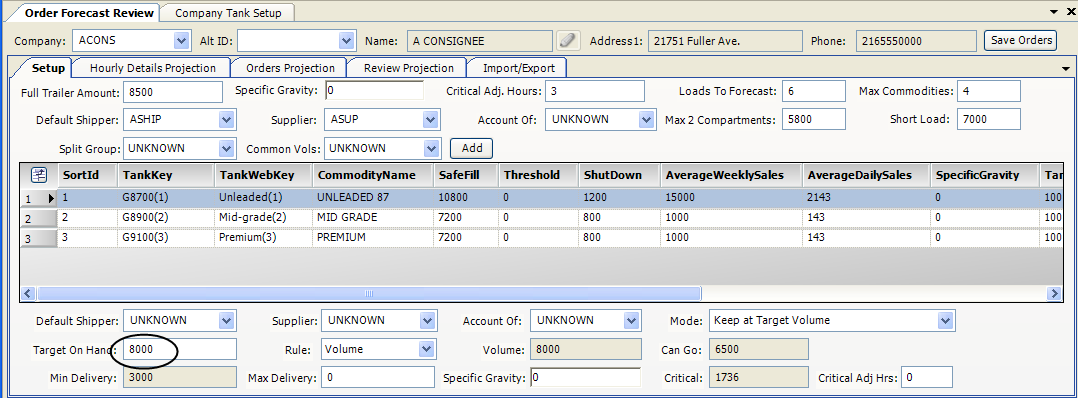
To make the needed adjustment, select the Setup tab.
When the tank’s Mode option is Keep at Target Volume, increasing the Target On Hand value for the tank will signal the Forecaster to create a bigger load, and send it later.

Exporting a store’s forecast information
If you are having trouble adjusting a store’s commodity forecast setup, you can contact your TMW Support representative for assistance. Your support representative might ask to see a store’s setup information. Using the Order Forecast Review window’s Import/Export tab, you can send the store’s information to your representative.
-
If needed, select Tank Forecast > Order Forecast Review.
-
In the Company field at the top left of the window, enter the store’s ID.
Show me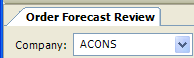
-
Tab out of the field or click
 Open.
Open. -
Select the Import/Export tab.
-
Click Save XML.
Show me
The Save Forecaster File dialog box opens.
Show me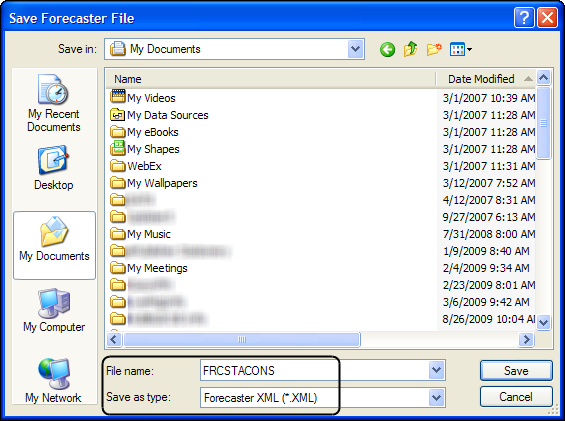
By default, the system:
-
Selects the last directory in which you saved a file as the save location.
-
Names the file FRCST*, with * being the store’s unique company profile ID.
-
Sets the file type as Forecaster XML (*.XML).
-
-
If you want, you can change the save location or the file name.
Note: Do not change the file type. -
Click Save.
The file is available for e-mailing to your support representative.
Reviewing the information in the exported .XML file
The information that is exported in the .XML file can be viewed on the XML Source Data sub tab.
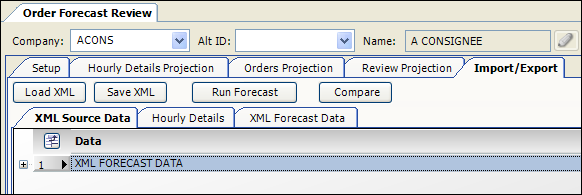
Initially, a single row is displayed. Click ![]() Expand at the left of the row to view more data.
Expand at the left of the row to view more data.
The first expanded row displays the store’s commodity forecast setup information, as shown on in the header section of the Setup tab.

|
Starting in V.2020.4 SP1. |
When you expand that row, the tank specific information from the Setup tab (A) is shown, followed by data from the Orders Projection tab (B).
The Orders Projection information repeats for each tank at the store.
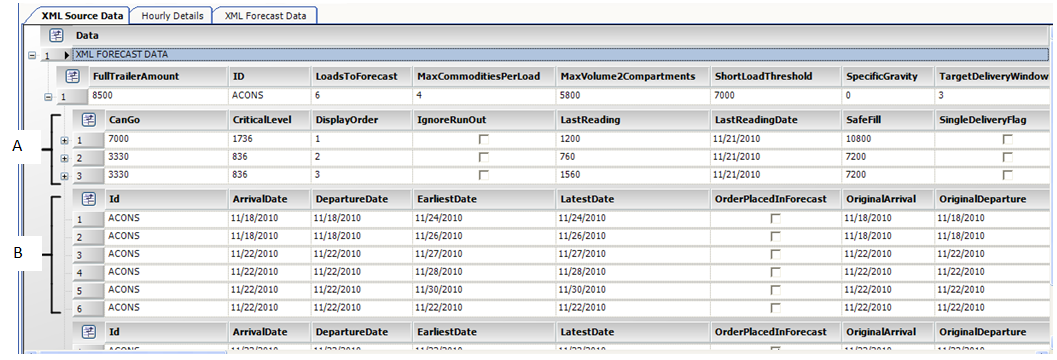
If you expand a row in the information from the Setup tab, the information for the tank that is shown on the Hourly Details Projection tab is displayed.
Hourly Details Projection information is shown for each tank when you expand its row.
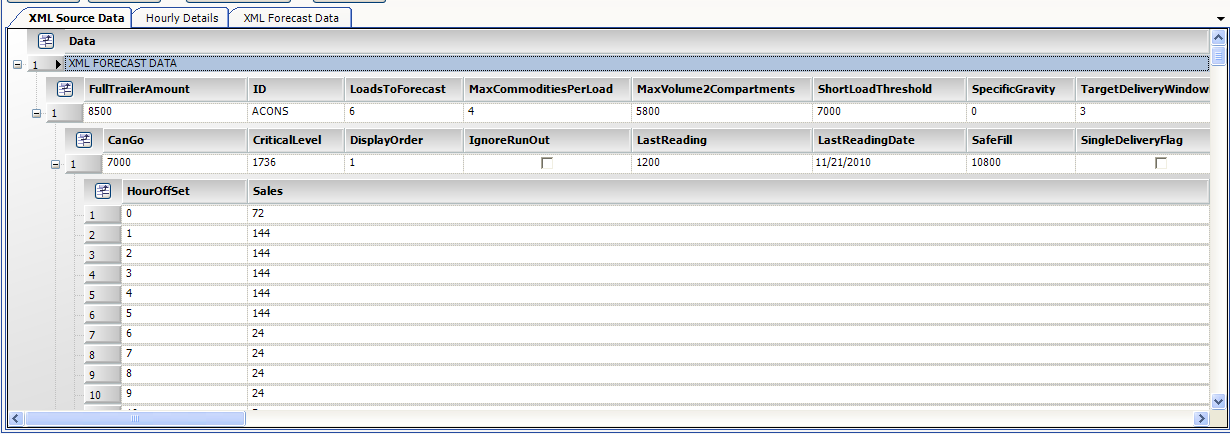
Importing a store’s forecast information
When working with your support representative, you may want to view the information you exported and sent to him/her. Alternatively, your support rep may return an .XML file with the store’s information that he/she edited. You can open an exported .XML file in the Order Forecast Review window’s Import/Export tab.
-
If needed, select Tank Forecast > Order Forecast Review.
-
Without a company retrieved in the window, select the Import/Export tab.
-
Click Load XML.
Show me
The Select Forecaster File dialog box opens. By default, Forecaster XML (*.XML) is the selected file type.
Show me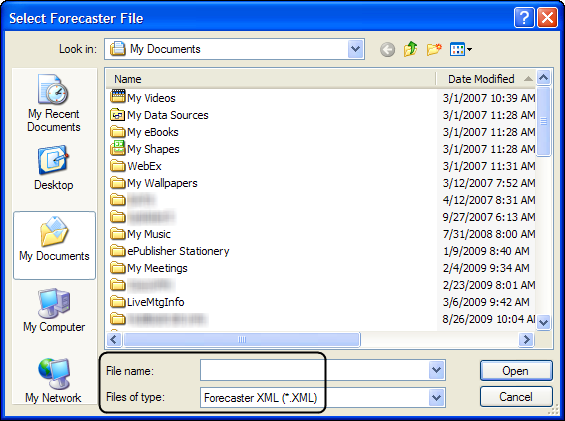
-
Select the XML file you want to view, and then click Open.
-
Click Run Forecast to populate the Hourly Details sub tab with the data from the .XML file.
Show me