Photos and attachments
Sometimes, you must take pictures and attach them to a form.
You may see a Photo or Attachment button when you:
-
Reply to a trip-based message.
-
Open a form that has the button.
-
Update the Schedules page.
This picture shows a form with both the Photo and attachment buttons.
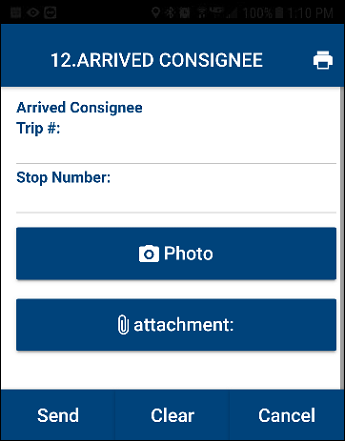
Take a picture
To take a picture:
-
Tap Photo.
Your device’s default camera app opens.
Note: This page will look different on your device with your camera app.
-
Tap Flash if you must turn the flash on or off.
-
Select the picture quality, or resolution, that you want.
-
Tap the lower-right corner of the page, which shows the last resolution you used or a default.
-
From the menu, tap Low, Medium, or High for your picture quality.
-
-
When you are ready to take the picture, tap TAKE. The picture appears under the Photo button.
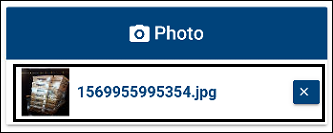
-
Do one of the following:
-
View the picture: Tap the small image. The Preview page shows the whole picture. Tap Close when you are done.
-
Delete the picture: Tap the
 X icon by the picture.
X icon by the picture. -
Take another picture: Follow this procedure again.
-
Attach a picture
To attach a picture:
-
Tap Attachment. Your device’s default file app opens.
-
Search for a picture to attach.
-
Tap the picture. The picture appears under the Attachment button.
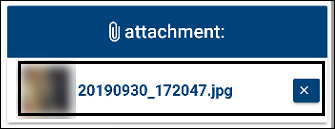
-
Do one of the following:
-
View the picture: Tap the small image. The Preview page shows the whole picture. Tap Close when you are done.
-
Remove the picture: Tap the
 X icon by a picture to remove it.
X icon by a picture to remove it. -
Attach another picture: Follow this procedure again.
-