The Settings page
Use this page to set up and re-configure the D2Link® app for drivers.
Open Settings
-
Tap Settings.
-
In the dialog, enter your D2Link password.
-
Tap OK. The Settings page appears.
Example
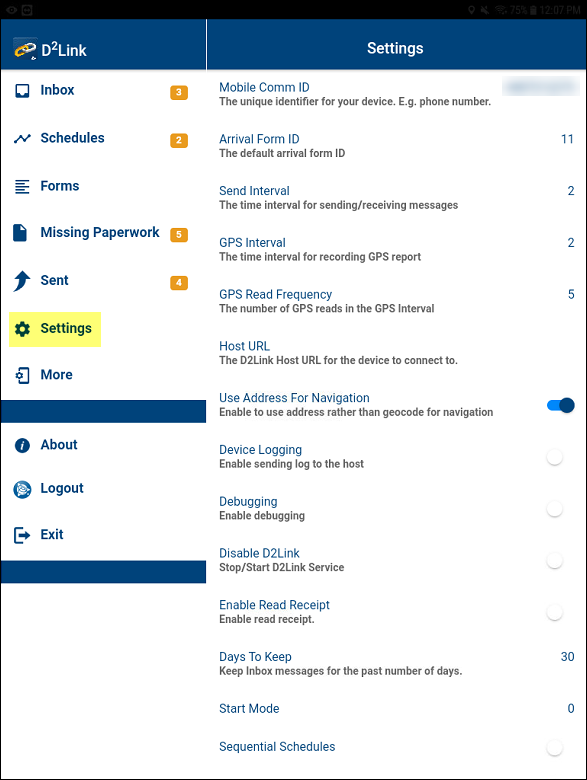
The Settings page, showing all settings at their default values
Settings and their descriptions
| Setting | Description |
|---|---|
Mobile Comm ID |
The unique ID for this device. For example, its phone number or driver ID. Important: Do not include special characters in this number. D2Link integrates with a host system, such as TotalMail®. The host uses this ID to identify exchanged schedules, forms, and text messages. |
Arrival Form ID |
The arrival form ID. Your company sets the default arrival form ID. |
Send Interval |
The number of minutes between each time the app looks for messages to send and receive. The default is two minutes. |
GPS Interval |
The number of minutes between each time the app saves GPS location data. The default is two minutes. |
GPS Read Frequency |
The number of GPS locations that the app reads and records during each GPS Interval. The default is five. |
Host URL |
The URL for the D2Link app’s host. This is required for the app to function. Caution: Never change this URL without asking your Trimble Support representative. |
Vehicle ID |
The unique ID assigned to a tractor. This is required to integrate the D2Link app with the CoPilot® Truck Navigation System and FleetPortal® services. CoPilot plans appropriate driving routes for this Vehicle ID. |
Partner ID |
The unique ID associated with D2Link in the CoPilot FleetPortal integration. |
Use Address For Navigation |
If on, D2Link uses the address, not the geocode, to navigate. Default is Off. |
Device Logging |
If on, D2Link sends a log file to the host. This log file can be used to debug or troubleshoot problems. Default is Off. |
Debugging |
If on, D2Link runs in debug mode. Default is Off. |
Disable D2Link |
If on, this starts or stops D2Link functionality. Default is Off. |
Enable Read Receipt |
If on, the driver gets notified when their sent messages are read by the recipient. Default is Off. |
Days To Keep |
The number of days D2Link keeps a message in the Inbox. |
Start Mode |
Specifies how the app functions when it is opened. |
Sequential Schedules |
If on, D2Link uses sequential schedules. Default is Off. |
In Order Sequence |
If on, the driver must complete stops in the assigned order. For example, a driver begins a trip. They must complete all stops on that trip, in order. Then they can select another trip. |
Account ID |
Trimble Maps/DRTrack or GeoTrac account ID Account ID is required to use Trimble Maps or GeoTrac. |
Expiry Date |
Specify the date and time when the app should stop working. There is no expiration, by default. |
Enable Trimble Login |
If on, D2Link uses the Trimble Identification (TID) sign-in feature. Default is Off. Using TID is required to use some features, like mobile imaging. |
Condense Print Format |
If on, D2Link removes all formatting from the printouts. Note: Adjust the font size with the Form Printing Font Size setting. |
Form Printing Font Size |
When Condense Print Format is on, you can set the font size for printouts. Choices are:
|