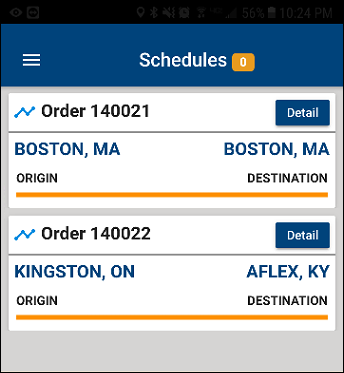Work with schedules
Requirements for your company:
-
It must have a Trimble Maps API key. If not, you cannot view your route on the map.
-
It must have the Mobile Imaging license. If not, you cannot associate missing paperwork with an order or a stop.
-
It must have the Geofence license. If not, you cannot use the Geofence feature.
You can use D2Link® schedules to:
-
Update dispatchers on your current status.
-
Complete stop arrivals or departures.
-
Update trip details.
-
Capture signatures.
-
Send images to your company.
Schedules are a workflow with information about each stop. They are specific actions you must take. When you take each action, D2Link updates your company.
Basic features of schedules:
-
They show trip information, such as the stop location or commodity.
-
You can enter required stop information. For example, the weight or Bill of Lading numbers.
-
If you have access to a printer, you can print trip details using your device’s default printing app.
Advanced schedule features that may not be available to you:
-
Take a picture of paperwork, such as a Delivery Receipt, and attach it to the schedule.
-
Upload pictures to your company.
-
View your route on a map.
-
Add stop locations to the CoPilot® truck navigation app.
-
Plan your route using custom vehicle profiles with the CoPilot app.
-
Use geofencing to automatically update a stop event when you are close to a stop.
Use the Schedules page to manage your stops, update your dispatchers on your status, and more.