Signatures
Some forms include the Signature field. This may appear when you:
-
Reply to a trip-based message.
-
Open a form with this field.
-
Update a schedule on the Schedules page.
Some events, such as a drop stop, may require one or more signatures.
This is a sample Signature field. Your field may look different.
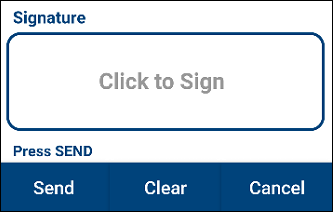
To use the Signature field:
-
Tap Click to Sign. The SignatureActivity page opens.
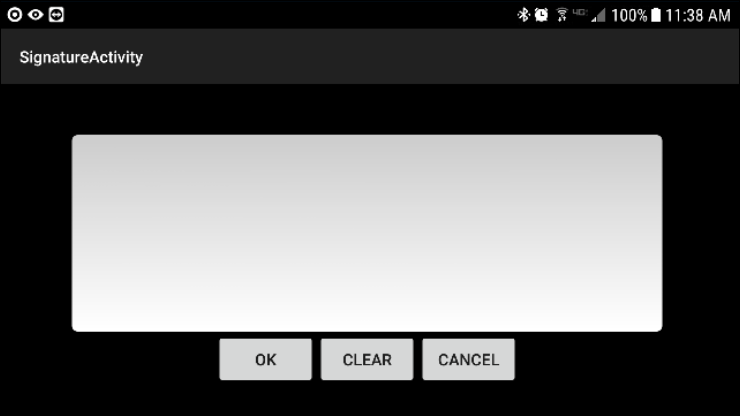
-
Use your fingertip or a stylus to write your signature in the box.
-
Do one of these:
-
Tap OK to accept the signature.
-
Tap CLEAR to delete your signature. You can, optionally, re-write it.
-
Tap CANCEL to close this and return to the Signature field.
-
-
After you click OK ib the SignatureActivity page, the form shows your signature.
-
Do one of these:
-
To send this signature, tap Send.
-
To delete this signature, tap Clear.
-
To close this without making a change, tap Cancel.
-