Mobile imaging
Requirements:
-
Your company must own the Mobile Imaging license. You will not see the mobile imaging functionality if it doesn’t.
-
Your system administrator must enable the Enable Trimble Login setting on your D2Link® device.
To attach missing paperwork to an order or a trip, use one of these pages:
-
Missing Paperwork
For details on this page, see Uploading paperwork associated with trips.
-
Schedules
If your company wants you to take pictures of paperwork to complete schedules, the forms include the Mobile Imaging Workflow. This workflow determines which paperwork button appears based on the requirement.
For example, a depart schedule may display Bill of Lading.
Mobile imaging buttons could display when you:
-
Reply to a trip-based message
-
Open a form that has this field
-
Update a schedule using the Schedules page
This is an example of a paperwork button for a delivery ticket:
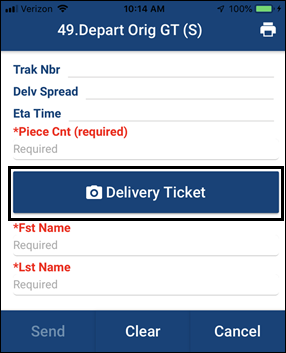
To add paperwork to a schedule:
-
Tap the paperwork button.
The Scan Document page opens.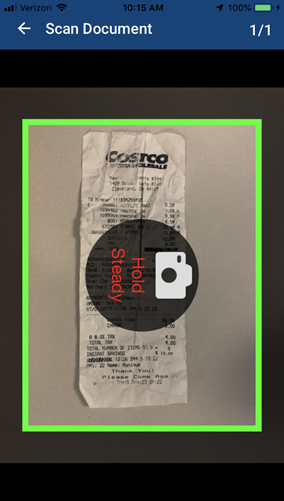
-
Hold your device carefully over the paperwork until the page is within the box.
The picture it took displays under the button.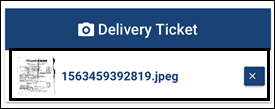
The app processes the image. It removes the background and improves the appearance.
-
You can do these things:
-
View a larger picture
Tap on the small picture. The Preview page opens. Tap Close when you are done.
-
Remove the picture
Tap
 next to a picture that you want to remove.
next to a picture that you want to remove. -
Take and add more pictures
Follow Steps 1-3.
-