Activate D2Link
The first time D2Link is opened on a new device, you must activate that device.
You can activate D2Link using a QR code.
If a QR code cannot be used or is not available, you can enter the required information manually.
|
Activate with a QR code
-
Open D2Link.
The D2Link Activation page opens.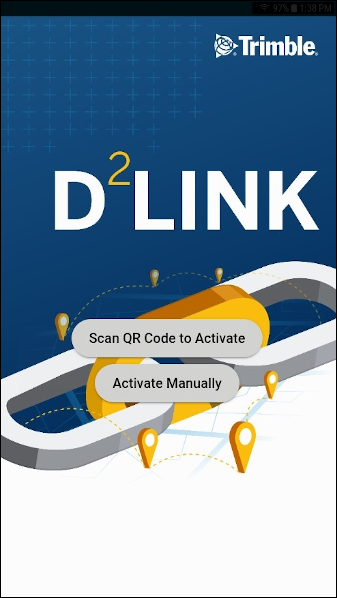
Note: Depending on your device, you may be prompted to allow the app to access the camera. You must tap Allow to activate D2Link.
-
Tap Scan QR Code To Activate.
The default camera app opens. -
Scan the QR Code.
The D2Link Disclaimer page opens.Note: Trimble Transportation supplies the QR code. If you don’t have this, contact your company’s system administrator. (If you are the system administrator, contact your company’s Trimble Support representative.)
-
Read the disclaimer. Tap Accept if you accept the terms.
The sign in page opens.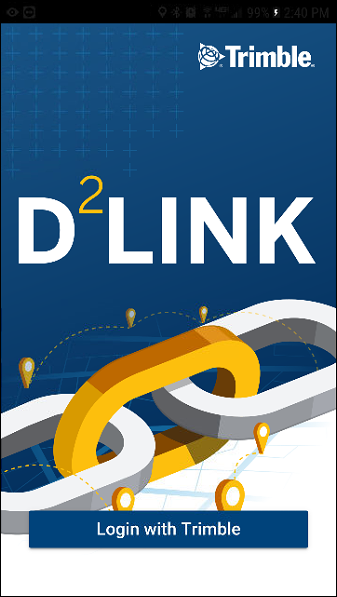
-
If needed, sign in to the app.
Activate manually
-
Open D2Link.
The D2Link Activation page opens.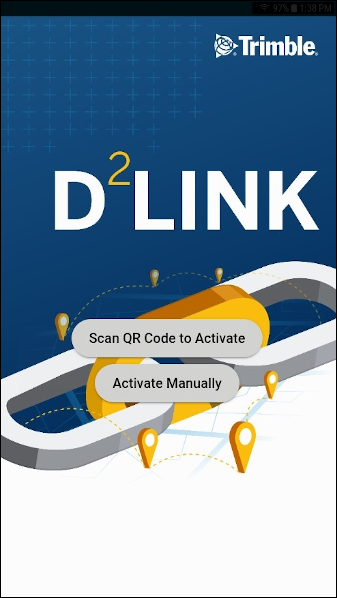
-
Tap Activate Manually.
A message opens. -
Select the Trimble product that you will use with D2Link.
Choices include:-
TMW.Suite™
-
TruckMate™
-
Trimble® Maps
-
Trimble® Oil and Gas
The Host Configuration page opens.
+
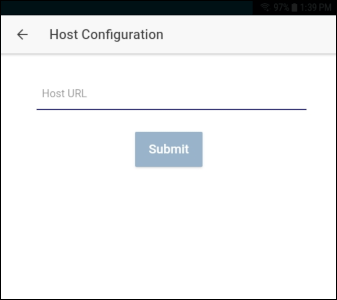
-
-
Enter the host URL. Tap Submit.
The D2Link Disclaimer page opens.
Depending on the product you chose, different information appears.
TMW.Suite or TruckMate
Host URL
The address of the D2Link Host
Trimble Maps or Trimble Oil and Gas
-
Authorization URL
The activation server to use for your D2Link installation:-
Appian
-
GeoTrac
-
GeoTrac Demo
-
-
Account ID
The account ID associated with D2Link on the activation server. -
Authorization Code
The code required to activate D2Link.
-
-
Read the disclaimer. Tap Accept if you agree to the terms.
The sign in page opens.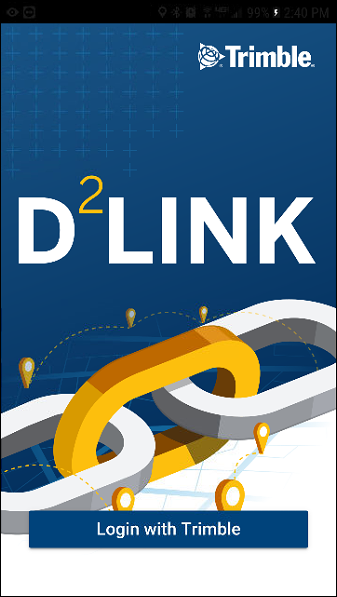
-
If you need to, sign in to the app.
Sign in using a Trimble Identity (TID)
First, activate D2Link.
Then, you can sign in using a Trimble Identity (TID) account.
| You must sign in using a TID. If you don’t, then some app features will not work. |
If you have trouble signing in, contact your company’s D2Link system administrator.
Sign in for the first time
To sign in to D2Link, you must create a new TID account. You can do this within the app.
-
Open the app. Tap LOGIN WITH TRIMBLE.
The Trimble sign in page opens. -
Tap Create an account.
The Create Account page opens. -
Enter your first name, last name, and email address.
-
Tap Send Code.
Trimble Identity sends an email to your email address with a verification code. -
Find the Trimble Identity message in your list of recent email.
-
Enter the code on the Verify your identity page. Tap Submit.
The Account Preferences page opens. -
Select your country, time zone, and language.
You can also, optionally or if your company requires it, set up "multifactor authentication". -
Tap Submit.
A message says that the account was created. Tap Sign in to continue.
Sign in after you have created your TID account
-
With the app open, tap LOGIN WITH TRIMBLE.
The Trimble Sign In page opens. -
In Username, enter your email address. Tap Next.
-
In Password, enter your password.
If your password does not meet the requirements listed below, then please change it. To change your password any time, tap Forgot password? and follow the instructions on the page that opens. -
Tap Sign in to continue.
Password requirements
Trimble Identity passwords must meet these requirements:
-
At least 8 characters in length
-
At least one of each:
-
Lowercase letter
-
Uppercase letter
-
Numeral (number)
-
Special character: !@#$%^&*+_-
-
If your password does not meet these requirements, then please change it.
-
With the app open, tap LOGIN WITH TRIMBLE.
The Trimble Sign In page opens. -
Tap the Username address field and enter your email address. Tap Next.
-
Tap Forgot password?.
-
Follow the instructions on the page.