Viewing your route on a map
Requirement: Your company must have a Trimble Maps API key. If not, you cannot view your route on the map.
Use the Map screen to:
-
View your route on the map.
-
View your stops along a route.
-
Add a stop to your step-by-step mapping app.
Trimble Transportation recommends that you use the CoPilot GPS app for your step-by-step directions.
To view your route on the map:
-
Tap on the order.
The Order screen opens. -
Tap
 Map.
Map.
The Map screen opens.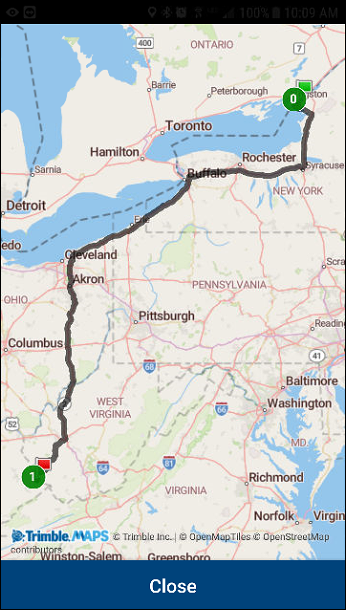
-
To close the Map screen, tap Close.
View stops on the map
To view stops on the map:
-
Tap on the order.
The Order screen opens. -
Tap on the stop.
The Order Details screen opens.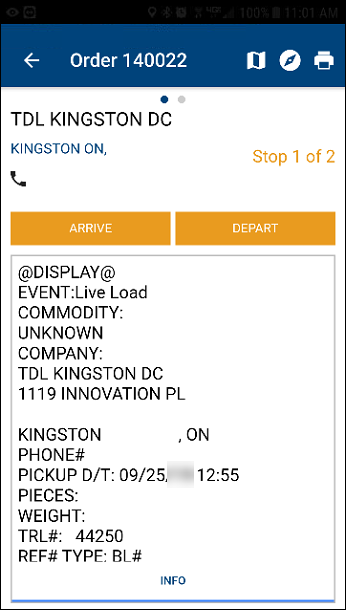
-
Tap
 Map.
Map.
The Map screen opens with map details displayed.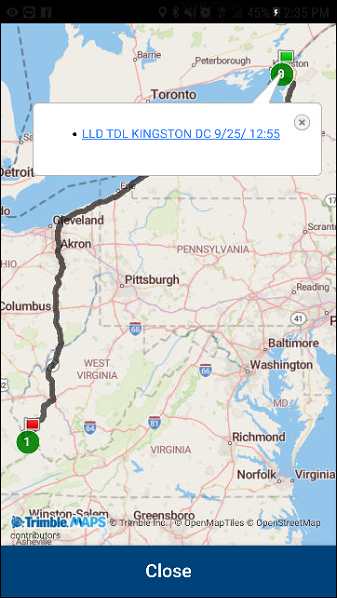
-
If needed, tap on other stops to display additional information about that stop.
-
To close the Map screen, tap Close.
Add stops to your step-by-step directions
If your company is using a mapping app for your step-by-step directions, you can add stop information to those directions from the Maps screen.
To add a stop to your step-by-step directions:
-
Tap on the order.
The Order screen opens. -
Tap on the stop.
The Order Details screen opens.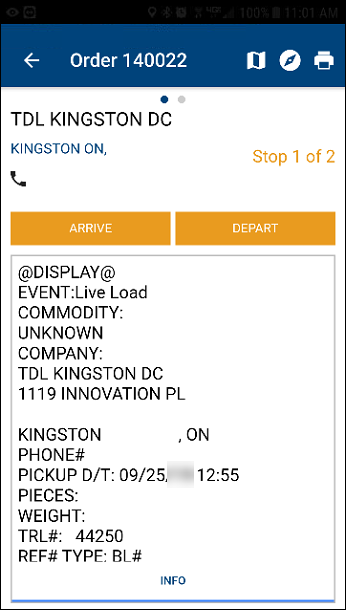
-
Tap
 Directions.
Directions.
Your device’s default mapping app opens. -
In your mapping app, follow the on-screen steps to add this stop to your directions.
Notes:
-
Trimble Transportation does not document other mobile apps. If you have questions about adding stops to your mapping app, contact the app’s vendor.
-
When you add a stop to your directions, D2Link moves to the background.
-