About release notes
Release notes include system requirements, any cautions or warnings, and high-level summaries of product enhancements and resolved issues.
Sign in to the Learn site
For security, you must sign in to the Learn site to view release notes.
-
Go to https://learn.transportation.trimble.com or click a help link in your app.
-
On the Learn home page, select the Lock
 in the navigation bar.
in the navigation bar.
Note: After you sign in, the Lock becomes a Profile .
. -
Do one of the following:
-
If you have a Learn account, enter your company email address and password. Select Login.
-
If you are a new user, select Register!.
-
Enter your company email address on the registration form.
-
Enter your company’s unique access code in the Access Code field.
Note: Each Trimble customer-company has its own access code. Everyone at your company uses the same access code.
If your company has no access code, or if you don’t know it, select Request Access Code. -
Select Register.
-
Check your email for a message from Trimble. Select the link in that email. Your account activates.
Note: If you don’t receive an email after a few minutes, please email Trimble at [email protected]. -
Go to https://learn.transportation.trimble.com. Click the Lock
 .
. -
Enter your email address and password. Click Login.
-
-
New user tip: For help using the Learn site, select How to use this site or go to https://learn.transportation.trimble.com/using-the-site-and-faqs/ . There, you can watch training videos, take interactive eLearning, and read frequently asked questions (FAQs).
Release notes
To find release notes for your product, do one of the following.
-
Search the Release Notes section on the home page. Tip: This is the fastest way.
-
Go to your product family page.
-
Use the search bar.
View release notes using the search bar
On the home page, enter your product name in the search bar.
-
Below the search bar, click to clear the Documents and Videos check boxes under the "Filter by File Types" filter. Leave Online Help selected.
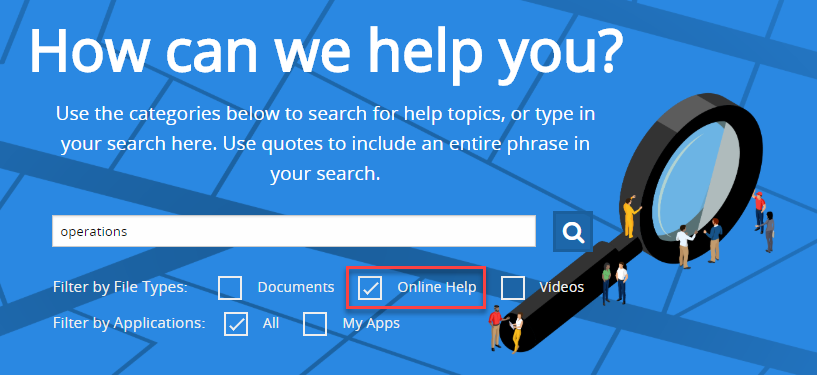
-
Press Enter or select the search icon.
-
Select the first search result.
The product’s online help page appears. -
In the navigation pane, select the Release notes section.
-
Find the release version that you want to view.
View release notes using the release notes section
-
On the homepage, scroll to the bottom of the page to Learn Trimble Transportation resources.
-
Select Product Updates.
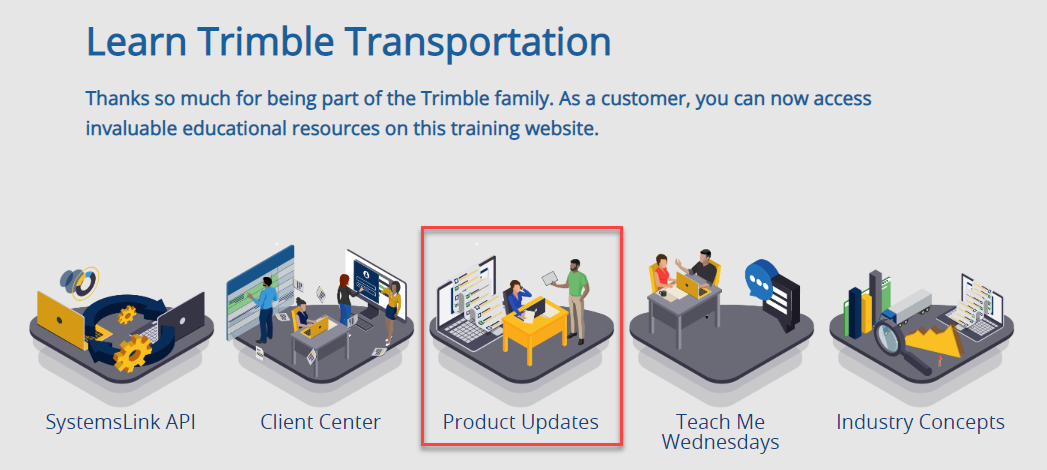
A new page appears. All Enterprise product updates appear.
-
In the Getting Started section, select Product Updates.
The product list is in alphabetical order. -
Scroll to your product.