Working with messages
You use the Inbox screen or the Sent screen to manage messages.
-
Inbox screen (similar to email inboxes)
This screen displays messages sent to you by dispatchers. Messages are grouped in descending order by the day they were sent.
-
Sent screen (similar to email sent screens)
This screen displays messages you have sent to the dispatcher. Messages are grouped in descending order by the day you sent the message.
Viewing inbox messages
-
Tap
 Menu. If you are using a tablet, skip this step.
Menu. If you are using a tablet, skip this step. -
Tap Inbox.
The Inbox screen opens. -
Tap on the message that you want to view.
The message opens.This picture shows a sample message.
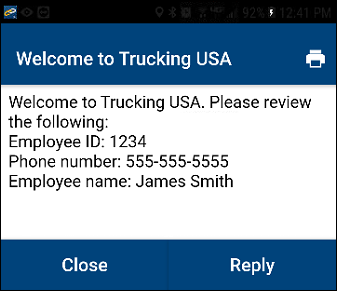
Note: These messages are generated in TotalMail. Certain characters, such as <>, do not display correctly in D2Link®.
-
Do one of the following:
-
Close the message window.
Tap Close.
The message window closes. -
Reply to the message.
Tap Reply.
The Text Message screen opens. For details, see Replying to messages.
-
Sending new messages
To send a new message:
-
Tap
 Menu. If you are using a tablet, skip this step.
Menu. If you are using a tablet, skip this step. -
Tap Inbox.
The Inbox screen opens. -
Tap
 Compose.
Compose.
The Text Message screen opens.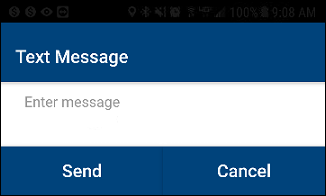
-
Enter your message.
-
Tap Send.
To close this window without sending your message, tap Cancel.
Replying to messages
-
Tap
 Menu. If you are using a tablet, skip this step.
Menu. If you are using a tablet, skip this step. -
Tap Inbox.
The Inbox screen opens. -
Expand the message group.
-
Tap the message.
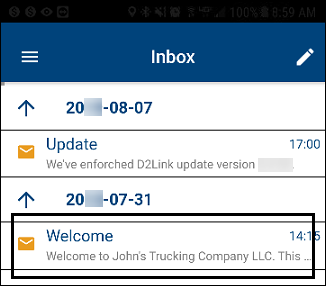
The message opens.
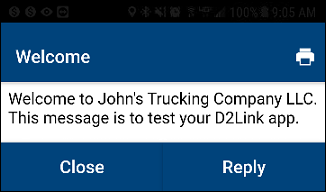
-
Tap Reply.
The Text Message screen opens.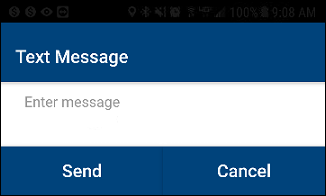
-
Enter your response.
-
Tap Send.
The Inbox screen is displayed.
To close this screen without replying to the message, tap Cancel.
Deleting messages
-
Tap
 Menu. If you are using a tablet, skip this step.
Menu. If you are using a tablet, skip this step. -
Tap Inbox or Sent.
The associated screen opens. -
Expand the message group.
-
Drag the message to the left.
A Delete icon is displayed for that message.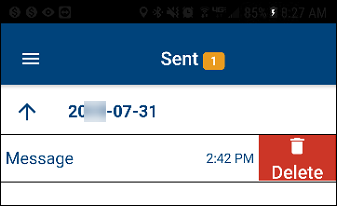
-
Tap Delete.
The Confirmation Deleting message is displayed. It asks, "Do you really want to delete Text Message?" -
Tap Yes.
The message is deleted.
To close this screen without deleting your message, tap No.