Main pages and folders in the TotalMail 2000 Viewer application
This section provides an overview of the TotalMail 2000 Viewer user interface.
| Sign in to the TotalMail 2000 Viewer application to follow along with this section. |
A first look at TotalMail 2000 Viewer features
This is the main TotalMail 2000 Viewer window. Your window will probably look a bit different due to customizations for your company.
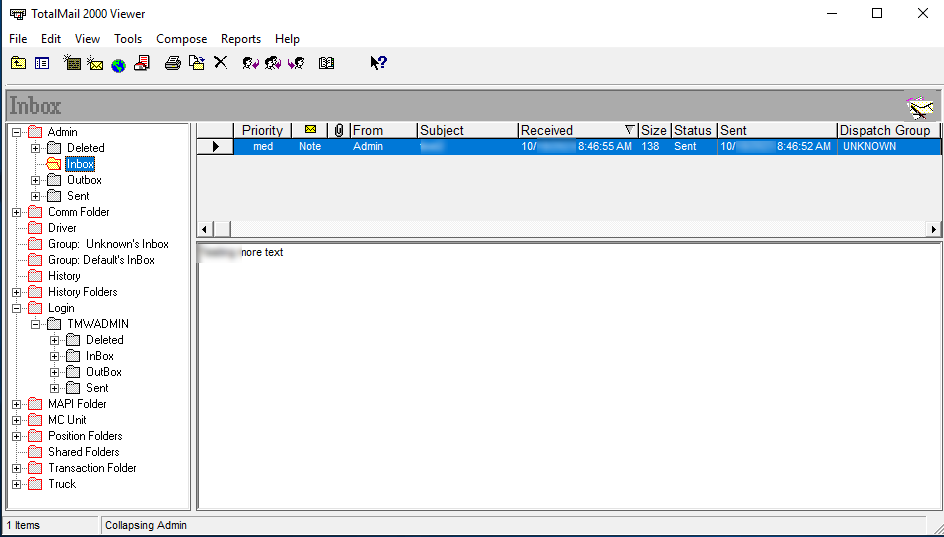
The header area
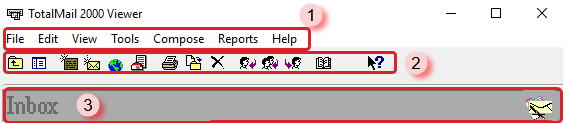
-
Menu bar At the top of the window, there is a row of standard and specific text menus (File, Edit…). Select a menu to view the list of commands under it. Most commands have keyboard shortcuts or icons on the toolbar.
-
Toolbar Below the menus, there is a row of icons that you can select to run commands in the TotalMail 2000 Viewer.
-
Banner line The bottom dark-gray banner has content that changes as you work in the TotalMail 2000 Viewer. The banner line in the example shows which folder is selected in the list on the left.
The work area
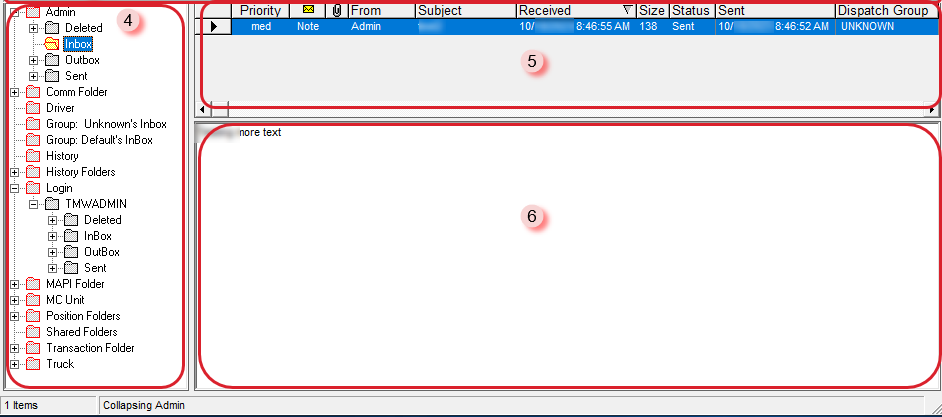
-
Folder list The list on the left shows all folders that you have access to. If you need access to folders that aren’t in your list, contact your TotalMail system administrator.
-
Message list The upper right part of the TotalMail 2000 Viewer shows the messages for the folder that you are working in. The example screenshot shows one message in the Admin Inbox folder. It is blue because the user selected it.
-
Message preview The lower right area shows the first page of the message that is currently highlighted in the message.
To view a message in a separate window, double-Select it in the message list.
The many folders in the folder list
The folder list displays all of the folders available to you. They are associated with you by your TotalMail system ID.
-
A folder labeled with your system ID, called "Your folder" for simplicity
-
History Folders
-
Shared Folders
Your folder
Your folder contains four default sub-folders for you, in alphabetical order: Deleted, Inbox, Outbox, and Sent.
Deleted When you delete a message, it moves to this folder. If you delete something by mistake, open this folder and move the message to where you want it.
| Each time that you close the TotalMail 2000 Viewer application, all messages in the Deleted folder are erased, gone forever. |
Inbox When you first open TotalMail 2000 Viewer, your inbox is selected in the folder list. Your inbox may contain one or more of these types of messages:
-
Messages addressed to you.
-
Messages sent by each member of the dispatch groups that you monitor.
-
Messages addressed to your assigned dispatch groups.
Outbox When you send a message, it moves to this folder. When the TotalMail system delivers the message to your company’s mobile communications vendor, the message moves to the Sent folder.
Sent A copy of each message that you send is saved in your Sent folder.
The History Folders folder
|
The History Folders folder contains all messages that were exchanged with all drivers and tractors. This applies to your entire TotalMail system.
The History Folders folder contains two subfolders: Driver-Based History and Truck-Based History.
These two folders contain a subfolder for each driver ID and tractor ID in your system.