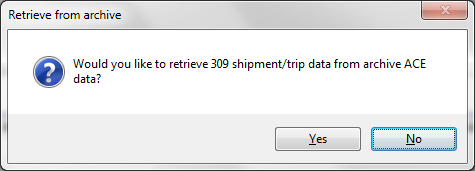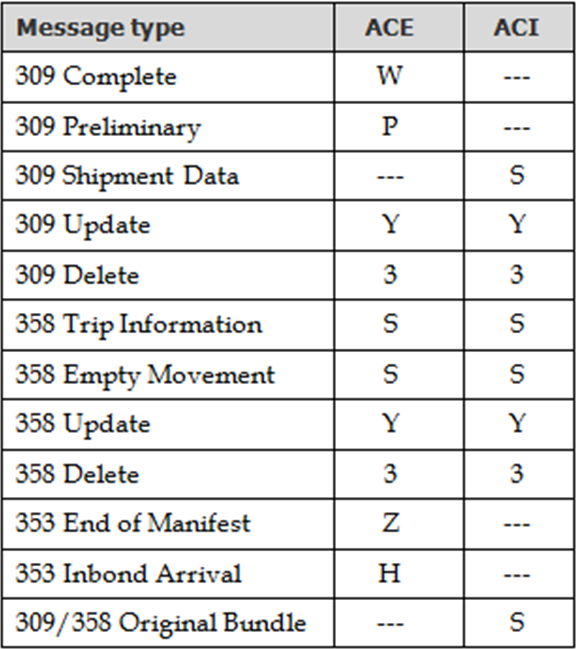Preparing an order for ACI
Preparation for transmitting eManifest documents begins before you retrieve an order into eManifest. During validation, the system will identify errors by level, source, and nature.
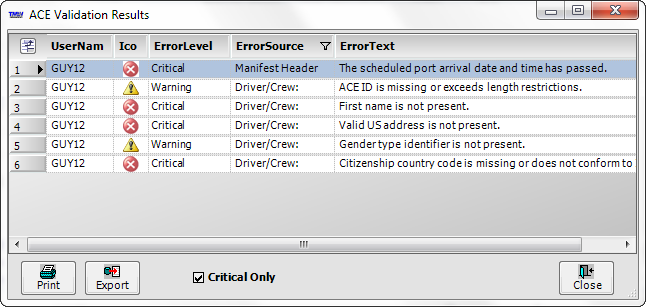
You can minimize these errors by paying close attention to order details as you create and plan orders. Individual sources of errors fall into these broad categories:
-
System Setup errors
Example: Failing to record the Port ID in a border crossing location’s company profile.
Your system administrator must set up the system to support using eManifest before you use it.
Setup includes:
-
Using system settings that control eManifest
-
Creating profiles for freight, companies, assets, and personnel.
When eManifest identifies system setup errors, they must be corrected so they do not continue to happen.
-
-
Errors in an order you retrieve into the eManifest window
Example: Omitting freight weight or weight units on the order
When you retrieve an order into eManifest, most fields display information pulled from the order. Frequently, blank fields indicate missing data. While you can update many fields in eManifest, doing so in the order eliminates the possibility that the order and eManifest disagree. After you correct the order, reload it into eManifest.
-
Errors while making changes within eManifest
Example: Adding a company to the Company Information grid, but omitting the address
Some fields display data unique to eManifest documents. Usually, you must edit them in eManifest. When you transmit a document, these changes are stored in the database, but they are stored separately from the order. When you retrieve an order that has been edited in eManifest, you have the option of retrieving the order with or without these changes.
Note: Changes made in the eManifest window are not saved to the database unless you validate and send the message.
|
Reviewing an ACI order before retrieval
The following checklist summarizes items you can check during system setup, and in your order entry or dispatch application.
| Order Component | Where to check | Field or item |
|---|---|---|
Freight |
Commodity Profile |
|
Order |
|
|
Shipper and Consignee |
Company Profiles |
|
Order |
Recorded on the order. Required, or the order cannot be retrieved into eManifest |
|
Border Crossing |
Company Profile |
|
Order |
Used as the location for the border crossing event on the trip. Required, or the order cannot be retrieved into eManifest |
|
Driver/Crew |
Driver Profile |
|
Order |
Assigned to the trip |
|
Conveyance (Tractor) |
Tractor Profile |
|
Order |
|
|
Equipment (Trailer) |
Trailer Profile |
|
Order |
|
|
Passenger (Optional) |
Passenger Profile |
|
Order |
Assigned if present in the tractor |
|
* Note: eManifest displays the address of a driver or passenger as the address of the consignee. |
||
Retrieving an ACI order into eManifest
Before you validate and send a document in eManifest, you should review the order to confirm entries in required fields.
-
In the eManifest window, select the ACI radio button.
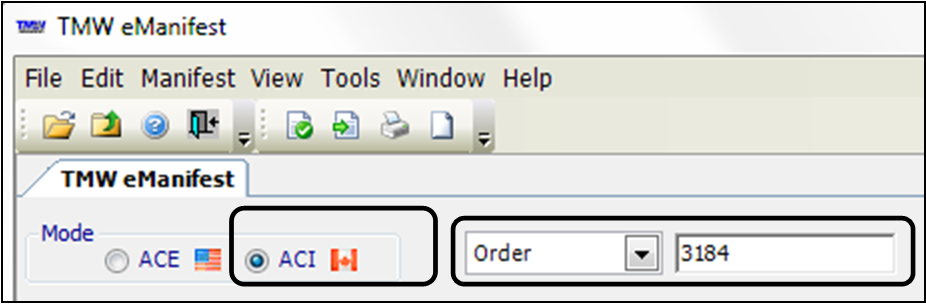
-
Select Order or Move from the drop-down list, and enter the ID number in the field to the right.
-
Click Retrieve.
Note: Modifications you make to an order in eManifest are not written to the order, but they are saved to the database when you validate and send the message.
When you retrieve an order or movement in eManifest that you modified previously in eManifest, a message similar to this appears:
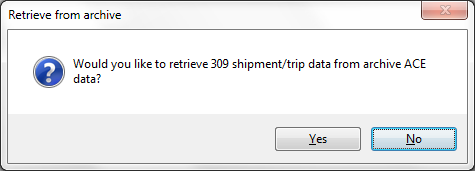
If this message appears, do one of the following:
-
To retrieve the order with these modifications (recommended), click Yes.
-
To retrieve the order without these modifications, click No.
The window displays the order or move.
-
|
If you receive an error when you click Retrieve, check the following:
|
Reviewing ACI order and trip data in eManifest
The nature of reviewing an order in eManifest depends on:
-
Whether you have just begun creating an eManifest, or you have already filed documents and are adding or updating information.
-
The type of document you plan to send.
For example, if you are starting out with a shipment document for an unplanned trip, you could inspect Freight Information. You would not inspect Crew/Passenger, Conveyance, or Equipment information.
Initial review involves checking for blank fields and incorrect information. Follow-up sessions include the Validation and Validation/Send operations.
The following procedure summarizes the process of reviewing and correcting errors. Use it as a guideline.
-
Check the Trip Profile for empty fields and incorrect data.
-
Click through tabs in the Message data type section and evaluate message fields for missing or incorrect data.
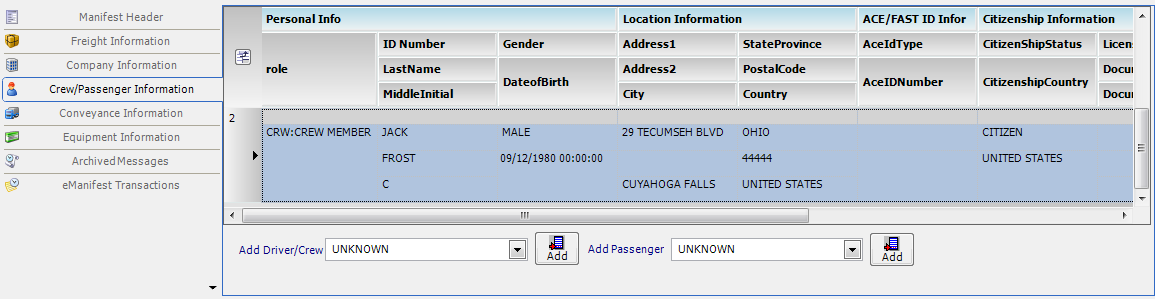
Notes:
-
Some blank fields are correct as is; data entries are optional.
-
Some fields are read-only in eManifest, and can be corrected only by going back to the order entry or dispatch application.
-
-
Correct the errors you have noted.
-
If you have not yet sent an eManifest message concerning the order or movement, correct the errors in your order entry or dispatch application if possible, and then reload the order or movement into eManifest.
-
If you have already sent an eManifest message concerning the order or movement, correct the errors in eManifest.
Note: If a corrected field also exists in the order or movement, update the order or movement.
-
Trip Profile
The Trip Profile section summarizes the stops on the trip. Each stop appears in its own row.

Note: Fields in this section are read-only.
| Field | Definition |
|---|---|
Arrival Date |
Date/time the truck is scheduled to arrive at the stop |
carrierPro |
Your company’s progressively assigned ID number for a shipment Frequently, this number will be the same as the Order ID. |
City/State Location |
City and state/province location of the company |
Company |
Name of the company at which the stop occurs The name appears as recorded in the company’s profile. |
Company ID |
Unique identification code for the company at which the stop occurs The ID appears as recorded in the company’s profile. |
Departure Date |
Date/time the truck is scheduled to leave the stop |
Event Code |
Event code (Live Load - LLD, Live Unload - LUL, etc.) describing the activity at the stop You specify the code for each stop when you create an order. Note: An ACE- or ACI-compliant order must contain a Billable Customs (BCST) or Non-Billable Customs (NBCST) event at a border crossing location. |
Order ID |
Order’s unique ID number Note: If you load a trip according to movement number, this field displays the matching order number. |
Sequence No. |
Order in which the stop falls in the trip |
Stop ID |
Stop’s unique identification number (stp_number) |
Stop Type |
Basic purpose of the stop: cargo pickup (PUP), cargo drop (DRP), or neither (NONE) |
stopCountry |
Country in which the stop (company) is located |
Manifest Header
The Manifest Header section provides information about the eManifest. The section contains fields that apply to both ACE and ACI eManifests.

Note: Fields in this section are read-only.
| Field | Definition |
|---|---|
SCAC |
The Standard Carrier Alpha Code (SCAC) is a four-letter code that identifies your company to CBP. To submit ACE eManifests, your company must have a valid SCAC code. Note: You record your SCAC code in the File Maintenance application’s EDI Codes Maintenance window. Make your entry in the All Partner Settings tab’s SCAC field. The entry you make there is transferred to the General Information Table For more information, see: Guide: General EDI | Chapter: Setting up TMWSuite for EDI | Section: Performing setup that affects all trading partners |
Port ID |
Port ID for the trip’s border crossing location, as specified in the Alt ID field in the company’s profile |
Arrival Date |
Earliest permissible arrival date at the border crossing location |
Manifest Type Code |
Displays a code value written to the outgoing message according to the eManifest type and message type
|
Trip Number |
Trip’s Move number |
Amendment Code |
If you send a 309 or 358 Update or Delete to the border protection agency, this field displays the code "03" (clerical error in manifesting). |
Receiver ID |
Displays the value recorded in the String1 field for the General Information Table This key determines whether the messages sent by ACE are test or production messages. Note: This field applies only to ACE trips. Your company must coordinate the status of your ACI test or production messages with CBSA. |
Port Location |
City where the border crossing location is located |
portCountry |
Country where the border crossing location is located |
ControlNo |
System-generated number |
loadStatus |
The stp_loadstatus value from the order This is a system-generated number. |
cbpMessage |
Indicates the source of the message is the US Customs and Border Protection Agency. |
cbsaMessage |
Indicates the source of the message is the Canadian Border Services Agency. |
CarrierCode |
Four-character identifier assigned to your company by the CBSA You must have a valid Carrier Code to submit ACI eManifests. Notes:
|
CCNCode |
Your company’s unique Carrier Control Number code, as specified by the General Information Table ACI:CCNCode key. Note: This field will be populated only for ACI trips. |
Freight Information
The Freight Information section describes the cargo being shipped. The following fields differ slightly for an ACE trip vs. an ACI trip:
-
Release Type
-
Service Code
-
Inbond Movement

|
| Field | Definition |
|---|---|
Description |
Description of the freight, as recorded in its commodity profile |
Delivery Location |
Name of the consignee company |
Shipment Control Number |
scac type, followed by the ACE Shipment number |
Release Type (ACE) |
Lists the release types applicable to ACE shipments, as provided in CBP 309 specifications Select a type:
|
Release Type (ACI) |
Lists the release types applicable to ACI shipments, as provided in CBSA 309 specifications Select a type:
|
Service Code |
Lists the service codes applicable to ACI shipments, as provided in CBSA 309 specifications. Select a code:
Note: This field does not apply to ACE trips, and is permanently set to "00." |
Weight |
Numeric portion of a commodity’s weight, as recorded in the order’s freight detail Ord Weight field |
Units |
Measurement unit for a commodity’s weight, as recorded in the order’s freight detail Weight Units field |
Quantity |
Number of pieces or packages of the commodity, as recorded in the order’s freight detail Count field |
Units |
Packaging unit for the commodity quantity, as recorded in the order’s freight detail Count Unit field |
Marks and Numbers |
Marks and Numbers reference number recorded in the freight detail for the delivery Note: If this reference number does not exist, the field will be blank, even though Marks and Numbers reference numbers might exist elsewhere on the order for freight or stops. |
C4 Line Release # |
Reference number of type CBPREL attached to the delivery stop in the freight detail |
Comments |
Free-form field for recording comments about the freight |
Hazmat ? |
Displays the status of the Hazardous radio button (Yes, No, or neither) selected in the commodity profile |
UN Hazmat # |
The entry, if any, in the UN/NA Haz # field in the commodity profile |
Hazmat Contact |
Name of the contact person entered in the Additional Info window’s ACE Hazmat Info section The window is accessed in the commodity’s profile. |
Contact Number |
Phone number of the contact person entered in the Additional Info window’s ACE Hazmat Info section The window is accessed in the commodity’s profile. |
Hazmat Description |
Free-form description of the hazardous freight |
Freight Value |
Required for ACE Section 321 releases of freight items valued at $200 or less. The value is usually supplied automatically if the freight value was entered on the order, but you can edit the field in TMW eManifest if necessary. Note: The Freight Value field also appears for ACI shipments but is not used by ACI. |
Origin Country |
Reference number of type COO attached to the delivery stop in the freight detail. |
Harmonized Tariff Code |
Reference number of type HTC attached to the delivery stop in the freight detail |
Inbond Movement |
For an ACE trip, this field contains a clickable button that opens a grid of Inbond fields below the Freight Information grid. Note: For an ACI trip, this field is non-functional. |
Inland Port |
Displays the CBSA Inland Office Code entered for an ACI trip. See the following web page for codes: Notes: Use the fields below the Freight Information grid to enter the code. If you need to add a CBSA Inland Office Code and a Sufference Warehouse Code, enter both codes before you click Update. This field does not apply to ACE trips. |
Sufferance Whse. |
This field is used for ACI trips to enter a Sufferance Warehouse Code. Notes: Use the fields below the Freight Information grid to enter the code. If you need to add a CBSA Inland Office Code and a Sufference Warehouse Code, enter both codes before you click Update. This field does not apply to ACE trips. |
When you select Freight Information for an ACI shipment, additional fields appear beneath the main freight information grid. Complete these fields if the shipment must be transported and stored at an intermediate customs location before delivery.
![]()
|
| Field | Definition |
|---|---|
Shipment ID |
Drop-down list for selecting the shipment ID |
CBSA Inland Office Code |
Free-form field for entering a Canadian Inland Office code for an ACI trip Note: If you need to add a CBSA Inland Office Code and a Sufferance Warehouse Code, enter both codes before you click Update. |
Sufferance Warehouse Code |
Free-form field for entering a Canadian Sufferance Warehouse code for ACI trips Click the Look up CBSA Codes link. Note: If you need to add a CBSA Inland Office Code and a Sufferance Warehouse Code, enter both codes before you click Update. |
Look up CBSA Codes |
Click this link to open a CBSA web page where you can find Canadian Sufferance Warehouse codes. |
Company Information
The Company Information section provides additional details about the shipper, consignee, and border crossing companies.
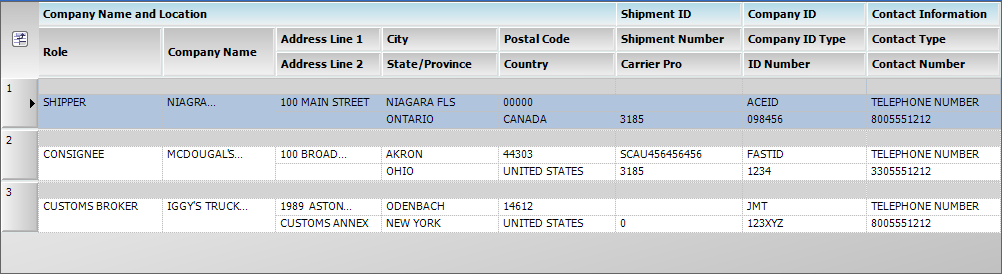
|
| Field | Definition |
|---|---|
Role |
Company’s role on the trip:
Notes:
|
Company Name |
Name of the company, as recorded in the company profile |
Address Line 1 |
First line of the company’s address |
Address Line 2 |
Second line, if any, of the company’s address |
City |
City where the company is located |
State/Province |
ID of the province or state where the company is located |
Country |
Country where the company is located Note: By default, the field displays the entry in the Country field from the company’s profile. You can select a different country from the drop-down list.
|
Postal Code |
ZIP or postal code of the state/province where the company is located |
Shipment Number |
Order ID number |
Carrier Pro |
Your company’s progressively assigned ID number for a shipment Frequently, this number will be the same as the order ID. |
Company ID Type |
Abbreviation for the company’s ACE ID Type The type is specified in the in the Additional Info window’s ACE Compliance section. The window is accessed in the company’s profile. Notes:
|
ID Number |
ACE ID number entered in the Additional Info window’s ACE Compliance section The window is accessed in the company’s profile. |
Contact Type |
Defaults to Telephone but you can click the field and select E-Mail Address. |
Contact Number |
Defaults to the primary telephone number entered on the company’s profile. If you change the Contact Type field to E-Mail Address, you should edit this field to match. |
Crew/Passenger Information
The Crew/Passenger Information section describes:
-
Driver officially assigned to the trip as Person in Charge.
-
Driver(s) officially assigned to the trip as Crew.
-
Anyone else riding in the tractor who is not designated as Person in Charge or Crew.
A separate row appears for each person on the trip.
| A company driver who rides in the tractor but is not designated on the eManifest as Person in Charge may be declared a crew member or passenger. The choice depends on the intended role of the driver on the trip. |
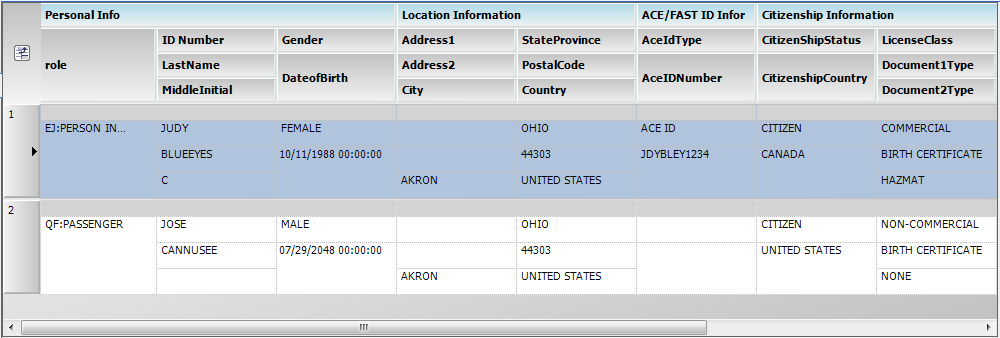
|
| Field | Definition |
|---|---|
role |
Person’s role on the trip:
Notes:
|
ID Number |
ID number assigned to the driver in his/her profile |
LastName |
Driver’s or passenger’s last name, as recorded in his/her profile |
MiddleInitial |
Driver’s or passenger’s middle initial, as recorded in his/her profile |
Gender |
Driver’s or passenger’s gender, as recorded in his/her profile |
DateofBirth |
Driver’s or passenger’s birth date, as recorded in his/her profile |
Address1 |
First line of the address for the consignee on the trip |
Address2 |
Second line, if any, of the consignee’s address |
City |
City where the consignee is located |
StateProvince |
Province or state where the consignee is located Note: By default, the field displays the entry in the City, State field from the company’s profile. You can select a different state/province from the drop-down list. |
PostalCode |
ZIP or postal code of the consignee’s city |
Country |
Country where the consignee is located Note: By default, the field displays the entry in the Country field from the company’s profile. You can select a different country from the drop-down list.
|
AceIdType |
Abbreviation for the driver’s or passenger’s ACE ID Type For a driver, the type is specified in the Additional Misc Info window’s ACE Compliance section. The window is accessed in the driver’s profile. For a passenger, the type is specified in the Edit Passengers window. Notes:
|
AceIDNumber |
ACE ID number entered on the driver’s or passenger’s profile |
CitizenShipStatus |
Select Citizen if the driver or passenger is a citizen of the country selected in the CitizenshipCountry field |
CitizenshipCountry |
Driver’s or passenger’s country of citizenship |
LicenseNumber |
License number held by a driver or licensed passenger, as recorded in his/her profile |
LicenseClass |
Class of the license held by the driver or licensed passenger, as recorded in his/her profile Note: You can select a different class if needed.
|
LicenseState |
Defaults to the ID of the state or province issuing the license, as recorded in the driver’s or passenger’s profile |
LicenseCountry |
ID of the country issuing the license, as recorded in the driver’s or passenger’s profile |
Document1Type |
Displays the default document type defined in the driver’s or passenger’s profile Note: If needed, you can select a different document type from the drop-down list. The options are defined in the DriverDocuments label. |
Document1Number |
Number for the default driver or passenger document If you change the Document1Type field, be sure to edit the Document1Number field to match. |
Country of Issue (Doc1) |
Country issuing the default driver or passenger document |
State of Issue (Doc1) |
ID of the state of province issuing the default driver document |
Document2Type |
By default, this field is blank. You can use it to specify a secondary driver or passenger document type. The options are defined in the DriverDocuments label. |
Document2Number |
Number for the secondary driver or passenger document If you change the Document2Type field, edit the Document2Number field to match. |
Country of Issue (Doc2) |
Country issuing the secondary driver or passenger document |
State of Issue (Doc2) |
ID of the state of province issuing the secondary driver document |
Conveyance Information
The Conveyance Information section describes the tractor.

|
| Field | Definition |
|---|---|
System ID |
ID of the tractor, as recorded in its profile |
Vin |
Tractor’s vehicle identification number, as recorded in its profile |
Type |
Tractor’s conveyance type The default value is determined by the String1 field entry for the
Note: You can change the type by clicking the field and selecting an option from the drop-down list. The options are based on customs agency specifications, and hard-coded:
|
LicensePlate |
Tractor’s license plate number, as recorded in its profile. |
LicenseState |
State or province issuing the tractor’s license, as recorded in its profile |
LicenseCountry |
Country issuing the tractor’s license, as recorded in the Additional Tractor Information window’s Tractor ACE Compliance section The window is accessed from the tractor’s profile. |
AceIdType |
ACE ID type specified in the Extra Tractor Information window’s Tractor ACE Compliance section The window is accessed from the tractor’s profile. |
AceIdNumber |
ID number specified for the ACE ID type in the Tractor ACE Compliance section The window is accessed from the tractor’s profile. |
DotNumber |
Department of Transportation ID number specified in the Tractor ACE Compliance section The window is accessed from the tractor’s profile. |
Transponder |
Transponder ID number specified in the Tractor ACE Compliance section The window is accessed from the tractor’s profile. |
InsuranceCompany |
Insurer of the tractor, as recorded in the Tractor ACE Compliance section The window is accessed from the tractor’s profile. Note: This information is required for hazardous cargo shipments. |
InsurancePolicy |
Insurance policy number for the tractor, as recorded in the Policy Information field in the Extra Tractor Information window The window is accessed from the tractor’s profile. Note: This information is required for hazardous cargo shipments. |
InsuredAmount |
Monetary amount of the tractor’s insurance policy, as recorded in the tractor profile Extra Tractor Information window The window is accessed from the tractor’s profile. Note: This information is required for hazardous cargo shipments. |
InsuranceYear |
Issuance year of the tractor’s insurance policy, as recorded in the Additional Tractor Information window’s Tractor ACE Compliance section The window is accessed from the tractor’s profile. Note: This information is required for hazardous cargo shipments. |
SealOne - SealFour |
Displays up to four tractor seal numbers recorded on the order’s stop detail as stop reference numbers Note: Tractor seal numbers recorded on the order’s freight detail do not appear in these fields. |
Equipment Information
The Equipment Information section describes the trailer.
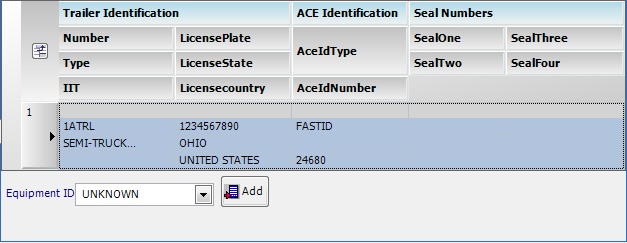
|
| Field | Definition | |
|---|---|---|
Number |
ID of the trailer, as recorded in its profile |
|
Type |
Trailer’s conveyance type The default value is determined by the String1 field entry for the
Note: You can change the type by clicking the field and selecting an option from the drop-down list. The options are hard-coded: |
|
|
|
|
Tank trailer options
|
||
IIT |
Displays a code corresponding to the selected IIT Indicator radio button
|
|
LicensePlate |
Trailer’s license plate number, as recorded in its profile |
|
LicenseState |
State or province issuing the trailer’s license, as recorded in its profile |
|
LicenseCountry |
Country issuing the trailer’s license, as recorded in the Additional Trailer Information window’s Trailer ACE Compliance section The window is accessed from the trailer’s profile. |
|
AceIdType |
ACE ID type specified in the Additional Trailer Information window’s Trailer ACE Compliance section The window is accessed from the trailer’s profile. |
|
AceIdNumber |
ID number recorded for the ACE ID type in the Additional Trailer Information window’s Trailer ACE Compliance section The window is accessed from the trailer’s profile. |
|
SealOne - SealFour |
Displays up to four trailer seal numbers recorded on the order’s stop detail as stop reference numbers Note: Trailer seal numbers recorded on the order’s freight detail do not appear in these fields. |
|