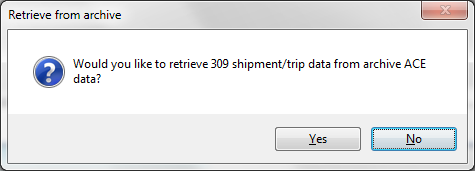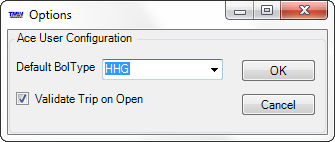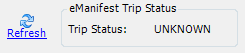ACI window overview
You use the eManifest’s ACI interface to inspect, verify, and transmit ACI EDI transaction sets to the Canadian Border Security Agency (CBSA).
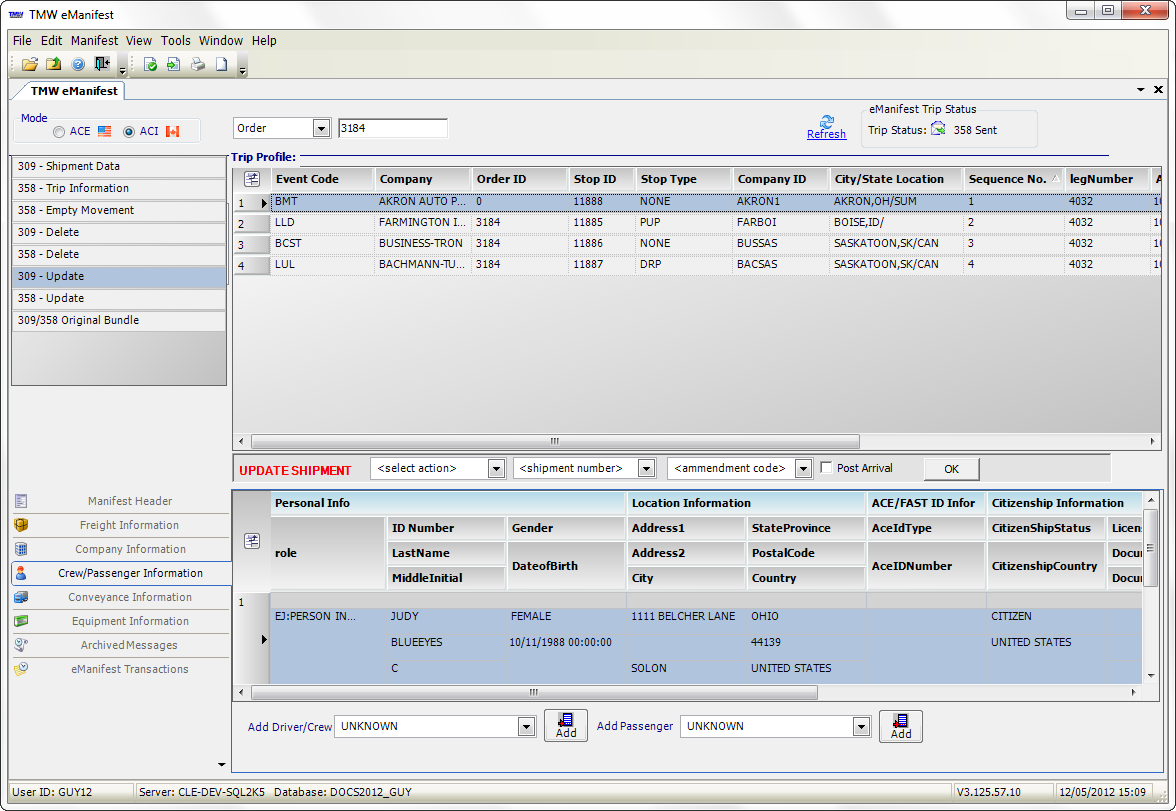
eManifest includes a similar interface for working with ACE transaction sets. Product licensing determines whether your installation of eManifest supports ACE, ACI, or both. One or both radio buttons will be present when you open eManifest.
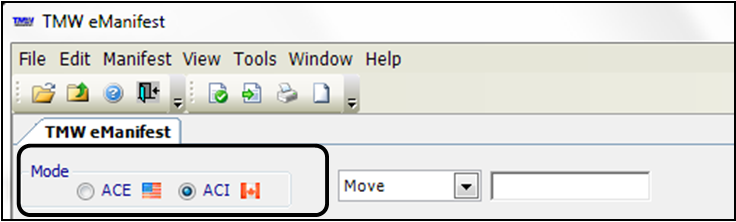
Working with the ACI user interface
This illustration shows the eManifest ACI user interface displaying trip data. The interface is tabbed and contains ten sections. Tabs can simultaneously display multiple trips, various scroll windows, profiles, etc.
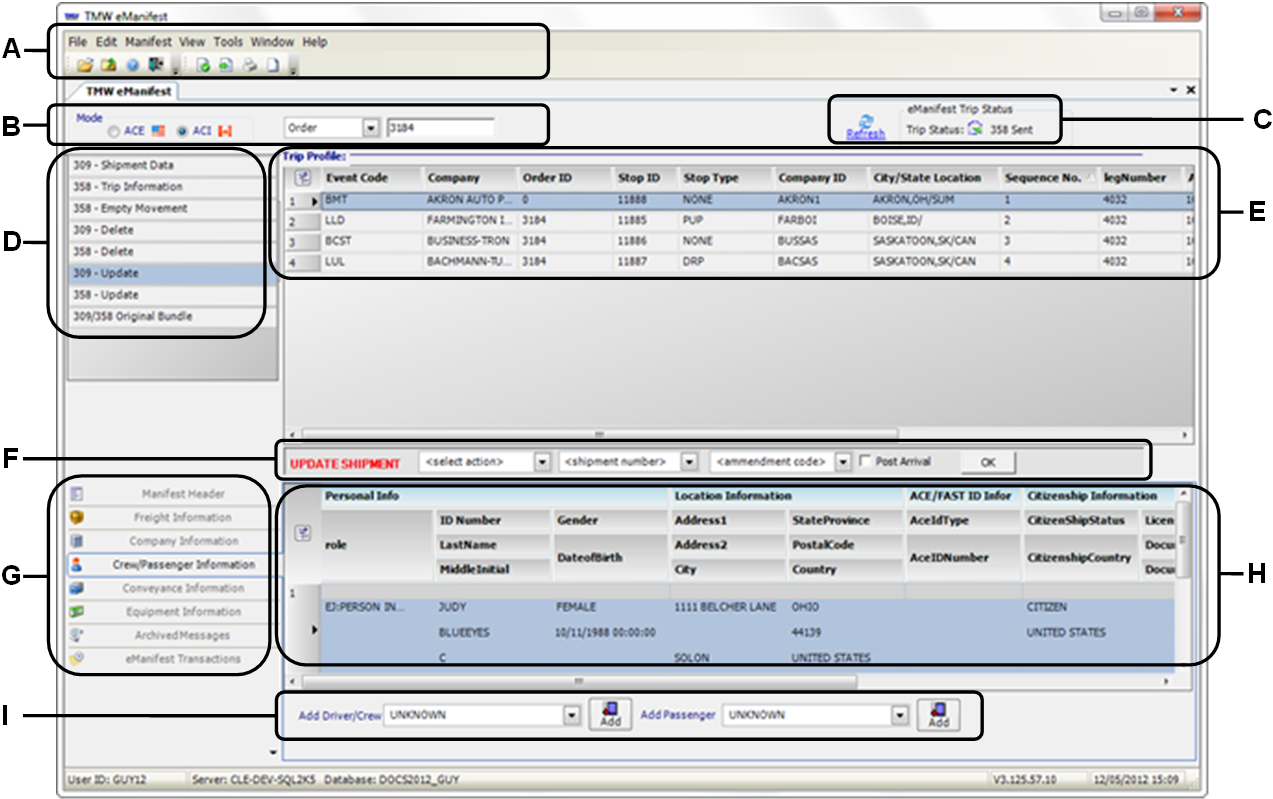
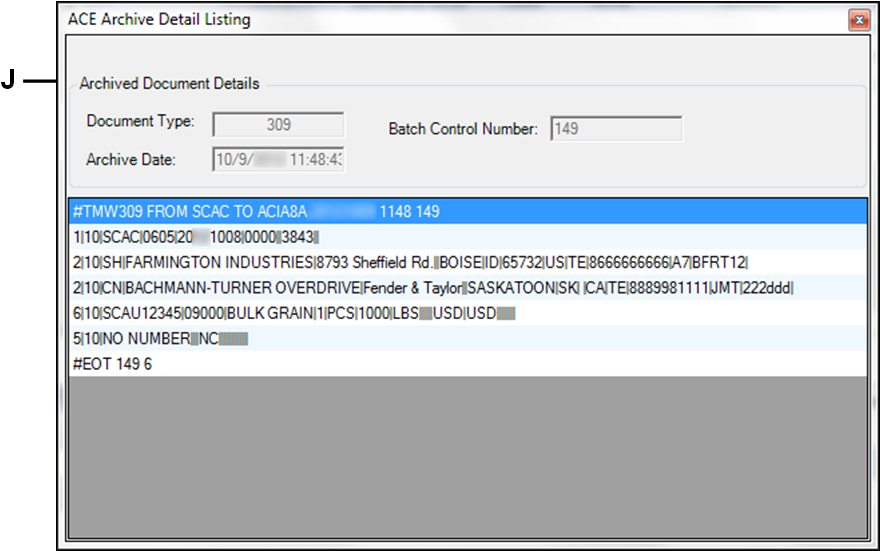
| Section | Function/Selection | Description |
|---|---|---|
A |
Menu and icons |
Commands and clickable icons for creating and sending an eManifest Note: The icons duplicate frequently-used menu commands. |
B |
Mode selection and Order/Move ID |
Radio buttons for selecting ACE or ACI as the interface mode, and look up fields for retrieving an order or move. Note: Availability of ACE and ACI radio buttons depends on your product licensing. |
C |
Trip Status |
Identifies the type of message last sent or received for the displayed order or movement. Note: The field does not update automatically when you retrieve a new order or movement. Click the Trip Status button to update the field manually. |
D |
EDI message type |
Types of EDI message you can validate or validate and send for ACI. |
E |
Trip profile |
Displays information about stops on a trip |
F |
Shipment update information |
Fields for specifying the shipment number and other update data for 309 Update or 358 Update messages.
|
G |
Message data type |
Tabs for selecting the type of message data displayed in the Message data section:
|
H |
Message data |
Displays information about cargo, companies, personnel, and assets according to the tab selected for Message data type. |
I |
Extra information fields |
Fields for adding information to an eManifest Different fields become available for the following message data types:
Note: Modifications you make to an order in eManifest are not written to the order, but they are saved to the database when you validate and send the message. When you retrieve an order or movement in eManifest that you modified previously in eManifest, a message similar to this appears:
|
J |
Archive Detail listing |
This sub window displays the contents of messages you sent to or receive from CBSA. To view a message, click Archived Messages for the Message data type, and then double-click the desired message in the Message data section. |
Menus and Icons
You use the following menu options to create, amend, validate, and send electronic manifests (eManifests) to the border protection agency. Icons located beneath the menu duplicate some frequently-used menu options, set the application operating mode, and provide fields for retrieving movements and orders.

| Menu | Menu option | Icon | Function |
|---|---|---|---|
File |
Open |
|
Loads the movement or order entered in the Order/Move ID field into the selected tab. |
Close |
|
Closes the selected tab. |
|
Exit |
|
When the TTS50 |
|
Exit and sign off |
Closes the eManifest application and logs you out of the database. You must log in again to open the application. |
||
Edit |
Validate Only |
|
Validates the selected message type and reports any errors, but does not transmit the message |
Validate and Send |
|
Validates the selected message type and reports any errors, but permits sending the message in its current state. Where possible, fix the errors and revalidate. |
|
Print Cover Sheet |
|
Opens the eManifest Report window and displays a cover sheet of shipping information that you can print for the crew. |
|
Manifest |
Launch eManifest |
Opens another tabbed instance of the eManifest window, which you can use to retrieve another order or movement. |
|
Tools |
Scrolls |
Opens a submenu of multiple scroll windows, which you can use to list various types of orders, assets, companies, commodities, etc. |
|
Profiles |
Opens a submenu of profile types, which you can use to open, inspect, or modify profiles for orders, assets, companies, commodities, etc. |
||
eManifest Options |
|
Opens the Options window where you can select a default bill of lading type to appear on EDI 309 shipment records.
Note: The Options window and settings apply only to ACE shipments. |
|
Window |
Close All Windows |
Closes all eManifest tabs. Note: To reopen a tab, select Manifest > Launch eManifest. |
|
n eManifest |
When multiple tabs are open, selecting Window displays a series of n eManifest options, where n = 1, 2, 3, etc. Select a numbered option to access the corresponding tab. |
||
Help |
Content |
Opens application help. |
|
Learning Center |
Attempts to open the Learning Center. If necessary, you will be redirected to the ClientCenter login page. You require a ClientCenter user ID and password to continue. |
||
About |
|
Displays information about the database, application, and environment |
|
Planning Board Conflicts |
A red Help menu background indicates that a scroll window or dispatch board view does not include one or more required columns. The Planning Board Conflict option can be used to apply automatic fixes for most such views. Note: Some views must be fixed manually. Contact your Trimble Support Team or database administrator for assistance. |
| Other fields, icons, buttons | Label | Function |
|---|---|---|
|
ACE / ACI |
Radio buttons for placing eManifest in ACE or ACI mode. Select the mode before you retrieve a movement or order. Note: A movement or order must meet the border crossing and consignee requirements for the selected mode, or an error results when you attempt to retrieve it. |
|
Move/Order ID |
This section consists of two parts:
Select the ID type, enter the ID, and click Retrieve. |
|
Trip Status |
Button in the upper right corner of the window Click it to refresh the Trip Status. |