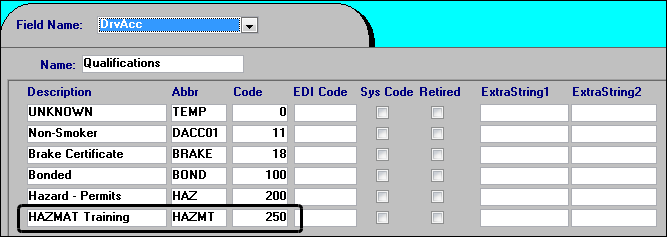Driver profiles
In Driver File Maintenance, you create profiles for drivers you will assign to ACE or ACI trips.
In TMW Operations, you must add the ACE driver compliance fields to the Driver Profile window before you can specify ACE information for your drivers.
| Any person riding in a tractor who is not officially assigned to the trip as Driver 1 or Driver 2 is considered a passenger, even if that person is a driver employed by your company. |
Adding the ACE compliance fields to the TMW Operations driver profile
First available in TMW Operations V.16.20
In the TMW Operations Driver Profile window, the ACE compliance fields do not display by default. You must use the QuickDesigner feature to add them to the window before you complete any ACE information for your drivers.
To add the ACE compliance fields to the driver profile, follow these steps:
-
Go to Tools > Profiles > Driver Profile.
The Driver Profile window opens. -
Right-click in the body of the window and select Toggle QuickDesigner from the shortcut menu.
-
Right-click where you want to add the fields, and select Add New Item.
The Add New Item window opens. -
Select the Show Developer Controls checkbox.
-
In the Control Type list, select ACEComplianceControl.
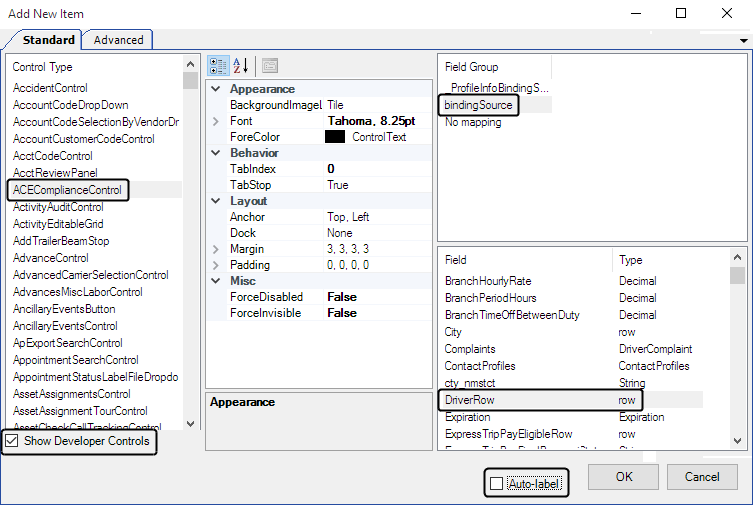
-
In the Field Group list, select bindingSource.
-
In the Field list, select DriverRow.
-
Clear the Auto-label checkbox.
-
Click OK.
The ACE Compliance panel is placed on the Driver Profile window. -
Right-click in the window and select Toggle QuickDesigner.
-
If necessary, move the ACE Compliance panel.
Move the object that contains the ACE Compliance panel, not the panel itself. The borders of the object that contains the ACE Compliance panel extend beyond the panel. A ToolTip identifies it as the DriverRow-ACEComplianceControl.
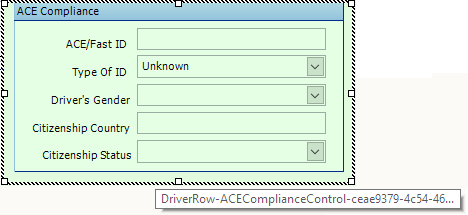
-
When the panel is at the right location, right-click in the window and select Toggle QuickDesigner from the shortcut menu.
| For details about using QuickDesigner to add fields, see Adding fields to a window. |
Creating an ACE/ACI compliant driver profile
The profile of a driver assigned to ACE or ACI trips requires the following information:
-
Birth date
-
Gender
-
Residence
-
Citizenship
-
Special qualifications
-
Driver licensing
-
ACE Compliance information
Creating the driver profile in TMWSuite
To create a driver for ACE or ACI trips in TMWSuite File Maintenance, follow these steps:
-
In the Driver File Maintenance window, do one of the following:
-
To create a new driver profile, click
 New.
New. -
To edit an existing driver profile, enter the driver’s ID in the Driver field and click
 Open.
Open.
-
-
In the driver profile, make the following entries.
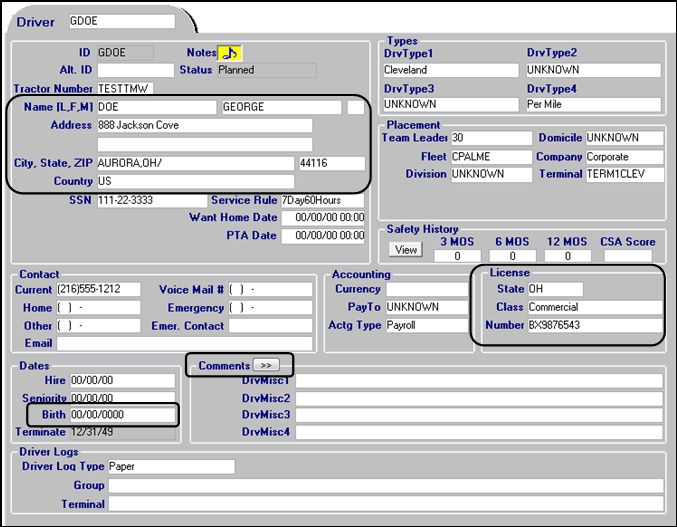
Required field: *
Field Definition Name (L, F, M) *
Driver’s last name, first name, and middle initial
Press TAB to move between fields.
Address *
First of two address lines for the driver’s street address
Address (2)
Second of two address lines for the driver’s street address
City, State, ZIP *
In the first field, enter the city and state/province in which the driver resides. In the second field, enter the five-digit or nine-digit ZIP or postal code.
Country *
Two-character ISO country code for the country where the driver resides
For ISO country codes, visit:
Birth *
Driver’s date of birth
State * (License)*
Two-character code for the state or province that issued the driver’s license
Class * (License)*
Class of vehicle for which the license was issued
This is a free-form text field accepting up to 15 characters.
Number * (License)
Driver’s license number
Comments button
Click the button to enter the driver’s ACE compliance information.
-
To enter ACE Compliance information for the driver, click
 next to Comments at the bottom of the window.
next to Comments at the bottom of the window.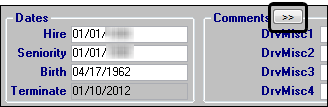
The Additional Misc Info window opens.
-
In the ACE Compliance section, make the following entries.
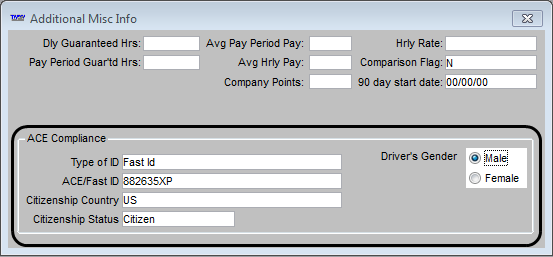
Required field: *
Field Definition Type of ID *
Select the appropriate ID type from the drop-down list. The default options are:
-
Ace ID
A unique ID issued by U.S. Customs and Border Protection (CBP) that can be assigned to a driver, passenger, tractor, or trailer. -
Fast Id
The FAST ID card is an approved travel document for identification at the U.S. border that can be used as an alternative to a passport under the U.S. travel document requirements for U.S. and Canadian citizens. Fast IDs can be assigned only to drivers and passengers.Note: If FAST lanes will be used at a border crossing, all personnel on board, including passengers, must have a valid FAST ID.
Note: The field displays all default options defined by the AceIDtype label. Only the options listed here are applicable to driver profiles.
ACE/Fast ID
Enter the ID appropriate to the type you selected in the ACE Type ID field.
Citizenship Country *
Enter the two-character ISO country code for the driver’s country. For ISO country codes, visit:
Citizen Status *
Select the status that applies to the country code entered in the Citizenship Country field:
-
Citizen (default)
The driver is a citizen of the country specified in the Citizenship Country field. -
Unknown
The driver’s citizenship status is unknown.
Note: These options are defined in the CitizenshipStatus label. They are the only options accepted by ACE and ACI. Any other options your company may have added will be ignored by eManifest.
Driver’s Gender *
Select the Male or Female radio button.
-
-
Click
 Comments to close the window.
Comments to close the window. -
Click
 Save.
Save.
Creating the driver profile in TMW Operations
To create a driver for ACE or ACI trips in the TMW Operations Driver Profile window, follow these steps:
-
Go to Tools > Profiles > Driver Profile.
The Driver Profile window opens.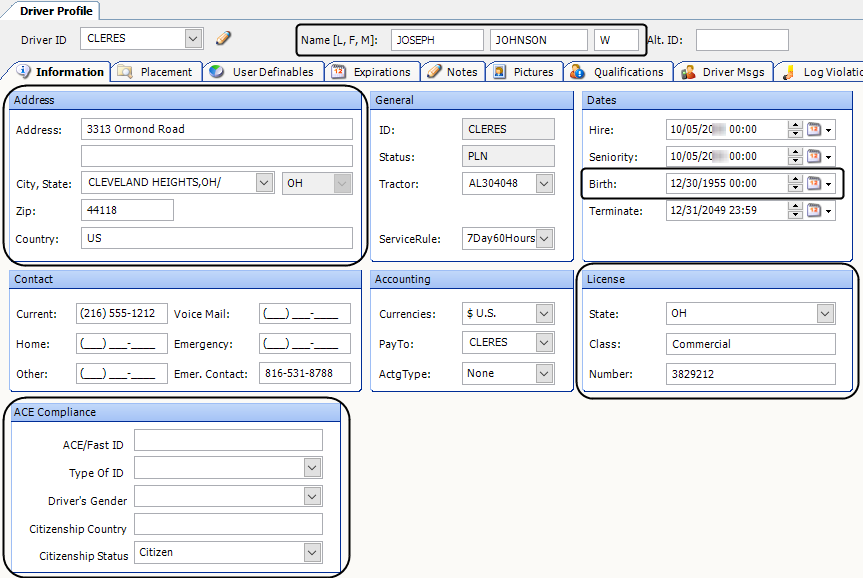
-
Do one of the following:
-
To create a new passenger profile, click
 New.
New. -
To edit an existing passenger profile, enter the passenger’s ID in the Passenger ID field, and click
 Open.
Open.
-
-
On the Information tab, make the following entries.
Required field: *
Field Definition Name (L, F, M) *
Driver’s last name, first name, and middle initial
Press TAB to move between fields.
Address
Address *
First of two address lines for the driver’s street address
Address (2)
Second of two address lines for the driver’s street address
City, State *
In the first field, enter the city and state/province in which the driver resides. In the second field, enter the two-letter state abbreviation.
Zip *
Enter the five-digit or nine-digit ZIP or postal code.
Country *
Two-character ISO country code for the country where the driver resides
For ISO country codes, visit:
Dates
Birth *
Driver’s date of birth
License
State * (License)
Two-character code for the state or province that issued the driver’s license
Class * (License)
Class of vehicle for which the license was issued
This is a free-form text field accepting up to 15 characters.
Number * *(License)
Driver’s license number
ACE Compliance
ACE/Fast ID
Enter the ID appropriate to the type you selected in the Type Of ID field.
Type Of ID *
Select the appropriate ID type from the drop-down list. The default options are:
-
Ace ID
A unique ID issued by U.S. Customs and Border Protection (CBP) that can be assigned to a driver, passenger, tractor, or trailer. -
Fast Id
The FAST ID card is an approved travel document for identification at the U.S. border that can be used as an alternative to a passport under the U.S. travel document requirements for U.S. and Canadian citizens. Fast IDs can be assigned only to drivers and passengers.Note: If FAST lanes will be used at a border crossing, all personnel on board, including passengers, must have a valid FAST ID.
Note: The field displays all default options defined by the AceIDtype label. Only the options listed here are applicable to driver profiles.
Driver’s Gender *
Specify whether the driver is Male or Female.
Citizenship Country *
Enter the two-character ISO country code for the driver’s country. For ISO country codes, visit:
Citizenship Status *
Select the status that applies to the country code entered in the Citizenship Country field:
-
Citizen (default)
The driver is a citizen of the country specified in the Citizenship Country field. -
Unknown
The driver’s citizenship status is unknown.
Note: These options are defined in the CitizenshipStatus label. They are the only options accepted by ACE and ACI. Any other options your company may have added will be ignored by eManifest.
-
-
Click
 Save.
Save.
Editing document information for a driver
An eManifest must list at least one proof-of-citizenship document for a driver. You enter this driver document information in TMWSuite Driver File Maintenance.
To enter driver document information, follow these steps:
-
In Driver File Maintenance, open the driver’s profile.
-
Go to Edit > Driver Documents.
The Documents Associated with… window opens.Note: Document types are sorted according to the Driver Documents field.
This illustration shows the window with documents already listed.
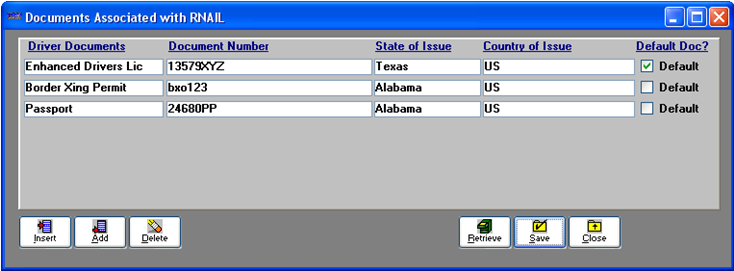
-
If you need to delete an existing document, do the following.
-
Select the document’s Document Number field.
-
Click Delete.
A confirmation message appears. -
Click Yes.
-
To delete another document, repeat steps a-c.
-
-
To add a document, do one of the following:
-
To insert a row within the documents listed:
-
Select the row below the one you want to insert.
-
Click Insert.
-
-
To add a document at the end of the list, click Add.
A row is added to the end of the list.
-
-
Make the following entries:
Required field: *
Field Definition Driver Documents *
Select the document type from the drop-down list. The default options are:
-
Passport
-
Per ResidentDoc
-
Border Xing Perming
-
Birth Certificate
-
Citizenship Card
-
Cert of Naturalization
-
Other Travel Doc ID
-
Reentry Permit
-
Refugee travel permit
-
US Government Visa
-
Enhanced Drivers Lic
Note: The Enhanced Drivers License document can serve as both a driver’s license and proof of citizenship. If a driver possesses an Enhanced Drivers License, you can enter its number in the Document Number field. It will be included in 309 and 358 messages by default. The driver’s standard license number is not required.
Note: The options are defined in the DriverDocuments label in System Administration. Only the system code options in the label are recognized by eManifest. If your company added additional types, they will be ignored.
Document Number *
Enter the document’s ID number. The field accepts up to 36 characters.
State of Issue *
From the list, select the state or province that issued the document.
Country of Issue *
Enter the two-character ISO country code for the country that issued the document.
For ISO country codes, visit:
Default Doc? * **
If the driver has multiple documents, you must identify the one that will be transmitted by default. Select its Default Doc checkbox.
Note: You can select only one default document type. Selecting a new Default Doc checkbox clears the currently selected checkbox.
-
-
Click Save.
-
Click Close.
Note: If you try to close the window without saving your work, the system displays a confirmation request. Click Yes or No to continue.
Specifying a driver’s hazmat qualifications
An eManifest involving hazardous cargo must indicate the driver’s hazmat qualification status. You record the driver’s qualifications in his/her profile.
|
Before you continue, check that the DrvAcc label in the System Administration label file contains the HAZMAT option. If necessary, create the option and enter HAZMAT in the Abbr field. You can leave the EDI Code field blank.
|
Adding hazmat qualifications in TMWSuite
To enter a driver’s hazmat qualification in TMWSuite, follow these steps:
-
In Driver File Maintenance, open the driver’s profile.
-
Go to Edit > Qualifications.
The Qualifications for Driver window opens. -
Click Ins.
This illustration shows the Qualifications window with a newly inserted row.
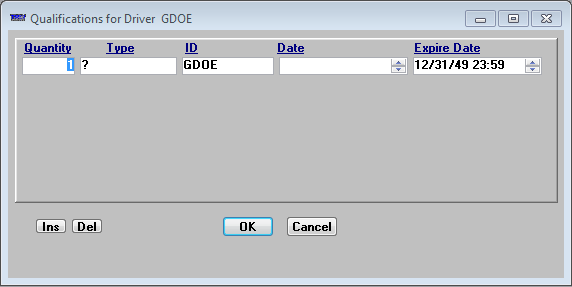
-
In the new row, edit these fields:
Required field: *
Field Definition Quantity
Defaults to 1. Unless you have a reason to change it, leave the value as the default.
Type *
Select the type of qualification driver has acquired.
Note: The options are set up in the DrvAcc label in System Administration.
ID *
Defaults to the driver’s ID. Do not change it.
Date *
Effective date of the hazmat endorsement
Click the field and enter the date in the indicated format (MM/DD/YY HH:MM).
Expire Date *
Expiration date of the hazmat endorsement
This date defaults to the system apocalypse date. Edit the date as needed.
-
Click OK.
A confirmation message appears.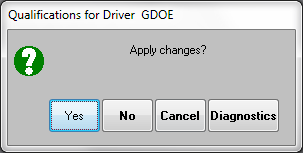
-
Click Yes.
The Qualifications window closes.
Adding hazmat qualifications in TMW Operations
To enter a driver’s hazmat qualification in TMW Operations, follow these steps:
-
Go to Tools > Profile > Driver Profile.
The Driver Profile window opens. -
Enter the driver’s ID in the Driver ID field, and click
 Open
Open -
Click the Qualifications tab.
-
Click
 .
.This illustration shows the Qualifications tab with a newly inserted row.
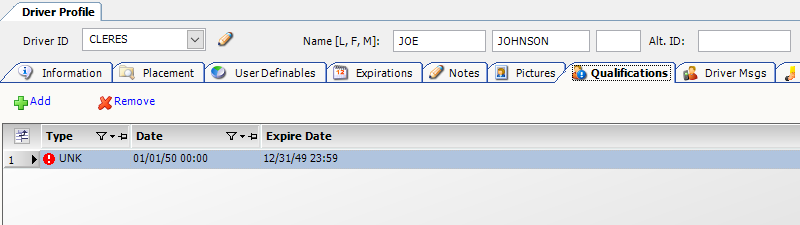
-
In the new row, edit these fields:
Required field: *
Field Definition Type *
Select the type of qualification driver has acquired.
Note: The options are set up in the DrvAcc label in System Administration.
Date *
Effective date of the hazmat endorsement
Click the field and enter the date in the indicated format (MM/DD/YY HH:MM).
Expire Date *
Expiration date of the hazmat endorsement
This date defaults to the system apocalypse date. Edit the date as needed.
-
To save your changes, click
 Save.
Save.