Adding reports and embedded report viewers
You can add SQL Server Reporting Service (SSRS) reports to LTL Operations windows. SSRS is a powerful report design and management tool included with Microsoft SQL Server. When you add an SSRS report to a window, you can use its data to determine what information is included in the report. For example, if your report shows information for a single order, you can set up the system to show the report for the order currently open in the host window.
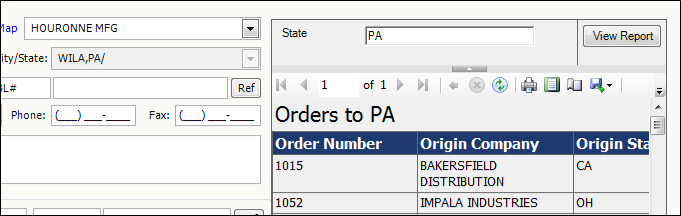
| SQL Server Reporting Service is provided free of charge with your Microsoft SQL Server software. For more information on SSRS, consult your SQL Server documentation and contact your Trimble Support representative. |
You can either link or embed a report.
-
Adding a Report adds a hyperlink to the host window. Clicking the hyperlink opens the report in a LTL Operations Report Viewer window.
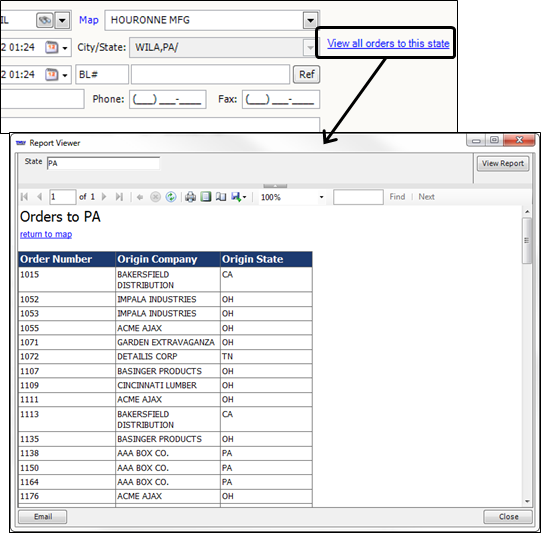
-
Adding a ReportViewer embeds the report directly into the host window.
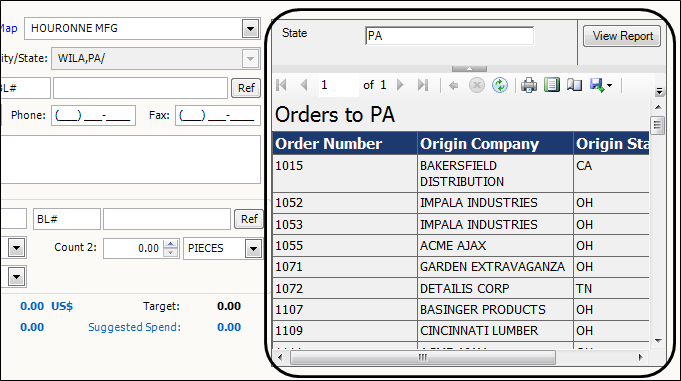
Note: You cannot e-mail an embedded report.
Adding a new report or embedded report viewer
You can add SQL Server Reporting Service (SSRS) reports to LTL Operations windows. SSRS is a powerful report design and management tool included with Microsoft SQL Server. When you add an SSRS report to a window, you can use its data to determine what information is included in the report.
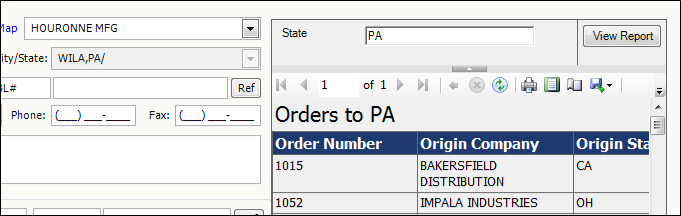
You must create your report in the SSRS development application of your choice before adding it to a LTL Operations window. All users who have access to the window where you are adding the report must also have access permissions for the report itself. For more information, consult your SSRS documentation and your Trimble Support representative.
Once you have created your report and assigned the proper user permissions, you can add it to a window.
-
Right-click in the appropriate location for the new item and select Add New Item.
The Add New Item window opens. -
Select the Advanced tab.
-
Select how you want the report to open using the Link Type drop-down list:
-
If you want to add a link to the host window that opens the report in a Report Viewer window, select Report.
-
If you want to embed the report in the host window, select ReportViewer.
The Command section changes to include the Server and Report fields.

-
-
Enter the address of your report server in the Server field.
-
Click
 Browse Reports.
Browse Reports.
The Report Selector dialog box opens.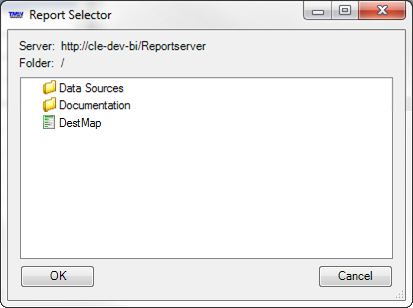
-
Go to the desired report and select it.
-
Click OK. The system adds the report’s data parameters to the Parameters list.
-
Configure the report’s data parameters.
Warning: Once you are finished adding the report, you cannot modify the data parameters. Be sure that all data parameters are correct before continuing to the next step.
-
Click OK when you are finished.
Configuring report options
You can use configuration parameters to:
-
Change how your report link and viewer look
-
Specify which features are available to users when they view the report.
You set up report options for new reports in the Parameters section of the Add New Item window. Each configuration parameter has a read-only Name field. It describes the purpose of the parameter.
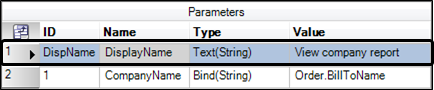
General options
These options control:
-
The link text for linked reports
-
Whether reports refresh when the data in the host window changes.
DisplayName |
Determines the text of the report link added to the host window Note: This option applies only to linked reports. It is not used with embedded reports. |
LinkRPT |
Determines if the report automatically refreshes when data in the host window changes. The default value is False. |
Report viewer options
These options enable and disable the controls available in the report viewer. The options you set here control what a user can do when viewing a report.
ShowBackButton |
Enables the |
ShowContextMenu |
If set to True, right-clicking in the report will open the SSRS report viewer context menu. |
ShowCredentialPrompts |
If set to True, the report viewer will prompt the user for a login and password when the report data source requires them.
Note: If a report data source requires credentials and credential prompts are not enabled, users will not be able to use the report. |
ShowDocumentMapButton |
Enables the report viewer document map toggle button Note: Not all reports have document maps. If a report does not have one, the report toolbar will not have a document map button. |
ShowExportButton |
Enables the |
ShowFindControls |
Enables the report text search bar
|
ShowParameterPrompts |
Enables the report viewer parameter bar
Note: If the report requires parameters and the system does not automatically provide parameter values from the report’s host window, you must enable the parameter bar. |
ShowPrintButton |
Enables the report viewer |
ShowProgress |
Enables the report progress box, indicating that the report is loading |
ShowPromptAreaButton |
Enables the button to hide and show the parameter and credential bars |
ShowRefereshButton |
Enables the report viewer |
ShowStopButton |
Enables the report viewer |
ShowToolbar |
Enables the entire report toolbar |
ShowZoomControl |
Enables the report viewer zoom control
|