Applying multi-select door pickup/delivery options
Many shipments are moved to and from the same dock locations. To simplify the process of moving multiple orders at the same time, you can use this feature to collectively move all selected shipments to and from the same dock.
|
Recording arrivals
Recording an arrival is a terminal-based process. You use a terminal’s Crossdock, Pickups, or Deliveries window to record an arrival at a stop.
-
Expand the Navigation pane.
-
Expand a terminal.
-
Open the terminal’s Crossdock, Pickups, or Deliveries window.
The Available Pickup and Local Manifest sections are displayed. -
In the Local Manifest section, select a manifest’s row.
-
Select the Stops sub tab.
-
Confirm that the driver has completed all but the last stop.
Note: Set the stop’s Arrival and Departure statuses as needed. -
Click on the last stop.
-
Click Arrive.
The Status Change window opens.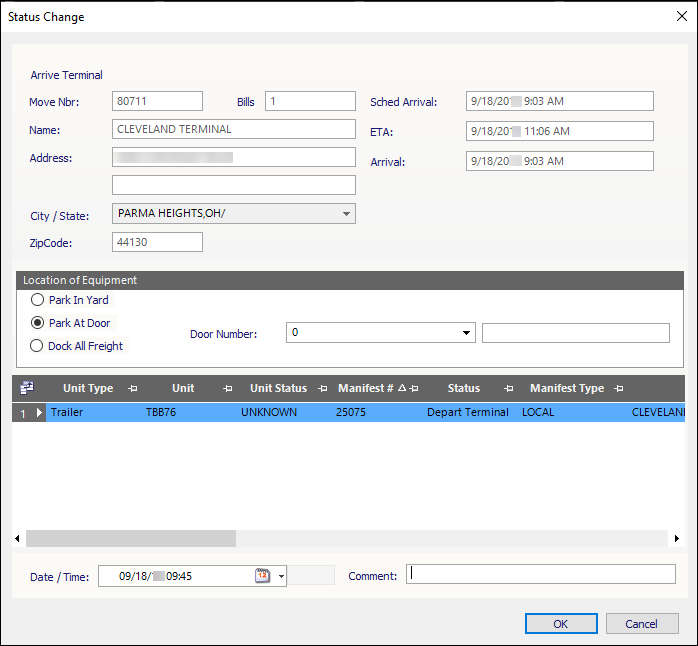
-
In the Location of Equipment section, select Park at Door.
-
Select the appropriate door number in the Door Number field.
-
Click OK.
-
On the Navigation pane, locate the appropriate terminal listing and click Doors.
The Doors window opens. -
In the top grid, click on the appropriate door.
Unloading the trailer
Unloading a trailer is a terminal-based process. You use the Terminal Doors window to unload a trailer.
-
Expand the Navigation pane.
-
Expand a terminal.
-
Double-click Doors.
-
Select a door row.
-
Click Start Unload located above the Doors (top) grid.

-
The door’s Unit Status changes to Unloading and the Status Change window opens.
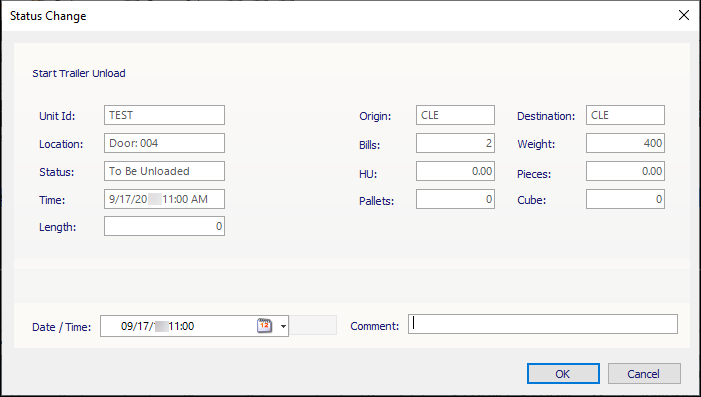
-
Review the details on the Status Change window to verify accuracy. Include any adjustments as needed.
-
Click OK.
-
In the Shipments (lower) grid, select multiple orders by holding the SHIFT or CTRL keys while selecting.
-
Click Start Unload.

The Status Change window opens.
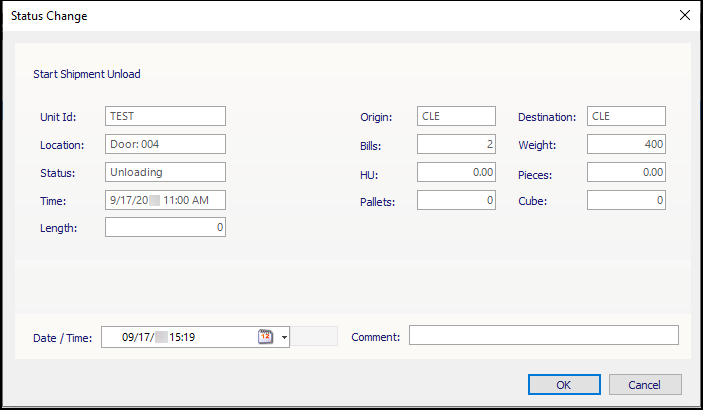
-
Review the details on the Status Change window to verify accuracy. Include any adjustments as needed.
-
Click OK.
-
In the Shipments grid, hold the SHIFT or CTRL keys and select the orders that have started unloading and are going to the same dock zone at the same time.
-
Click Finish Unload.
The Status Change window opens. -
Review the details on the Status Change window to verify accuracy. Include any adjustments as needed.
-
Select the appropriate dock zone in the Dock Zone field.
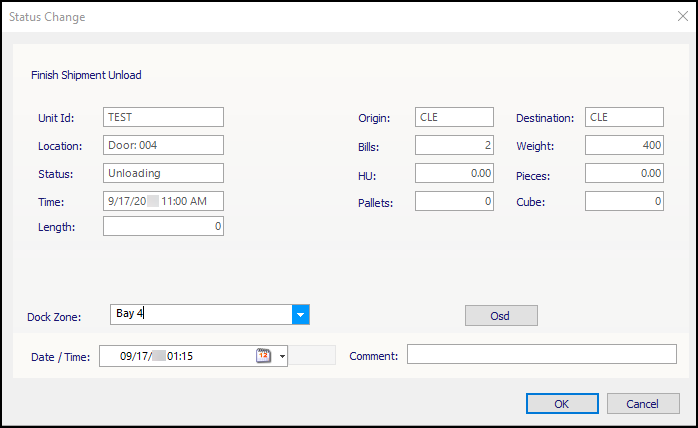
-
In the Date / Time field, enter the date and time the unloading process completed.
-
Click OK.
The status listed in the Order Status column for the selected orders changes to Docked. -
When all the shipments for that location are unloaded, click Finish Unload above the Doors grid.
The Status Change window opens. -
Review the details on the Status Change window to verify accuracy. Include any adjustments as needed.
-
Click OK.
The Unit Status changes from Unloaded to Empty.
Loading the trailer
Loading a trailer is a terminal-based process. You use the Terminal Doors window to load a trailer.
-
Expand the Navigation pane.
-
Expand a terminal.
-
Double-click Doors.
-
In the Doors grid, select the correct door.
-
Click Start Load.

The Status Change window opens.
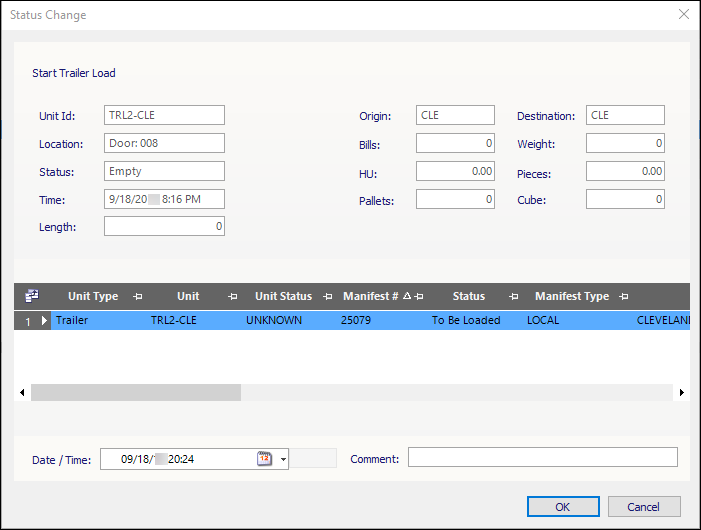
-
Review the details on the Status Change window to verify accuracy. Include any adjustments as needed.
-
Click OK.
-
In the Shipments section, select multiple orders by holding the SHIFT or CTRL keys while selecting.
The Status Change window opens.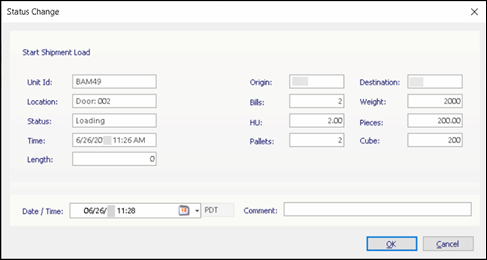
-
Review the details on the Status Change window to verify accuracy. Include any adjustments as needed.
-
Click OK.
-
When the orders have been loaded, click Finish Load.
The Status Change window opens.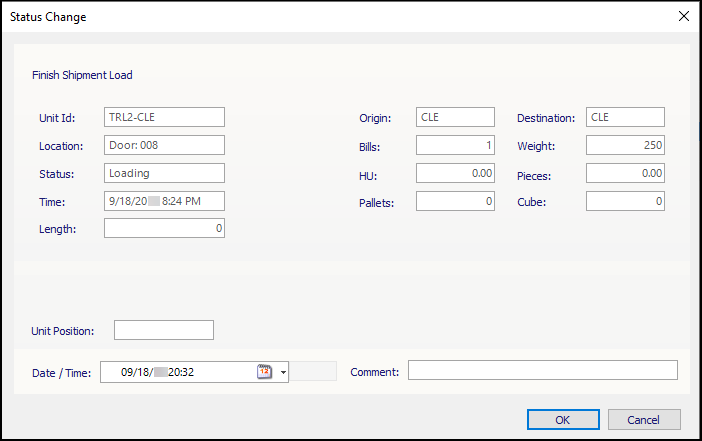
-
In the Date / Time field, enter the date and time the loading process completed.
-
Click OK.
The status listed in the Order Status column for the selected orders changes to Loaded.
Moving door locations
Moving door locations is a terminal-based process. You use the Terminal Doors window to move a door location.
-
In the Doors grid, click on the appropriate door.
-
Click Finish Load.
The Status Change window opens.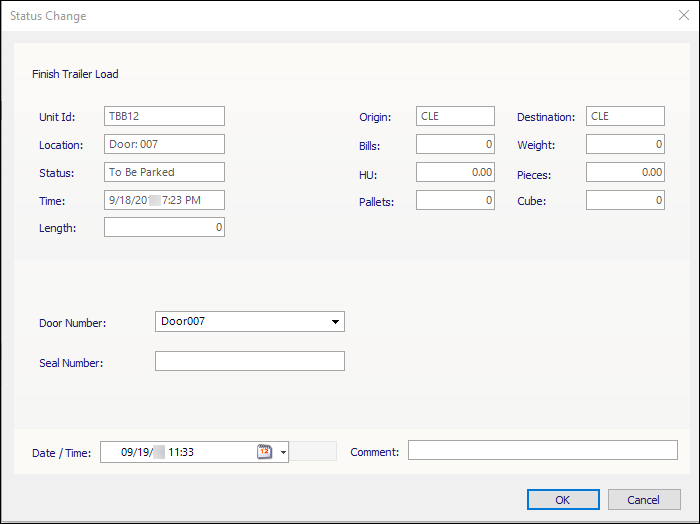
-
Review the details on the Status Change window to verify accuracy. Include any adjustments as needed.
-
Click OK.
-
In the row for the applicable door number, verify the values in the Trailer ID and Unit Status columns appear as expected.
-
Click Req Move To Door.
The Status Change window opens.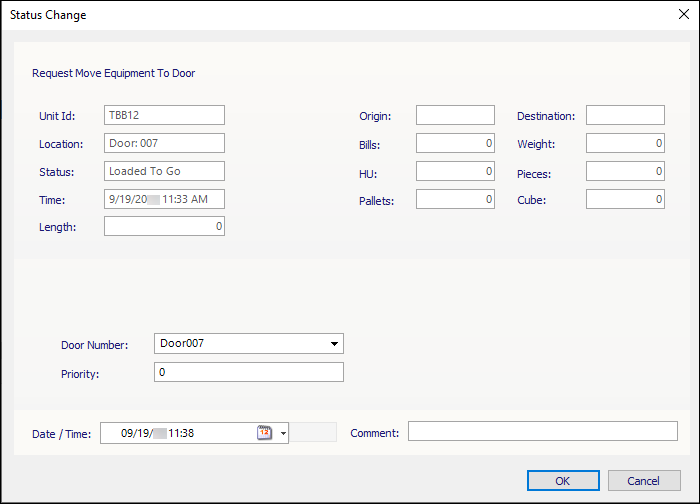
-
In the Door Number field, select the door where you want to move the equipment.
-
Click OK.
-
Click Move to Zone.
The Status Change window opens.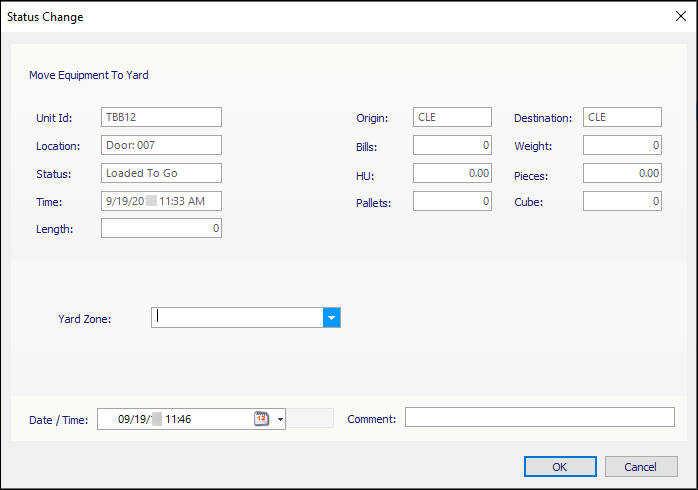
-
In the Yard Zone field, select the appropriate yard zone.
-
Click OK.