Setting up terminals
Most LTL companies have a network of terminals that operate like individual businesses. Freight moves between and through these terminals on a daily basis.
For example, the Cleveland Trucking Company has two terminals. One terminal is located in Cleveland, Ohio, and the other terminal is located in Cincinnati, Ohio. Each of these terminals has assets and picks up freight from local companies. Freight docked at the Cleveland terminal is delivered to local consignees or transported to the Cincinnati terminal, from where it is delivered to customers.
In TMW LTL Operations, you manage the movement of freight by terminal. The starting point for managing a terminal is the Navigation menu, which provides access to features used to pick up, consolidate, and deliver freight.
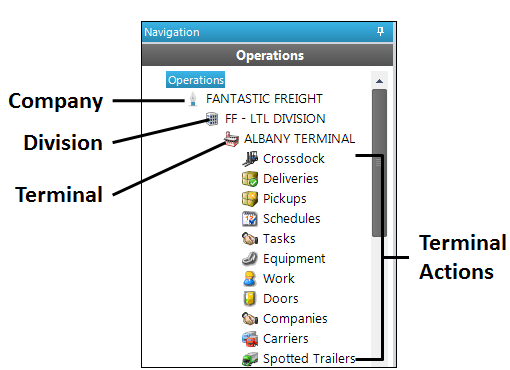
When you set up terminals, you define the properties of each of the physical freight terminals (service centers) that your company owns. You can also set up any partner terminals (agents/interlines) with which you may transfer freight.
Terminal Profile window overview
You create a terminal profile in the Terminal Profile window.
To access it, go to Tools >Profiles >Terminal Profile.
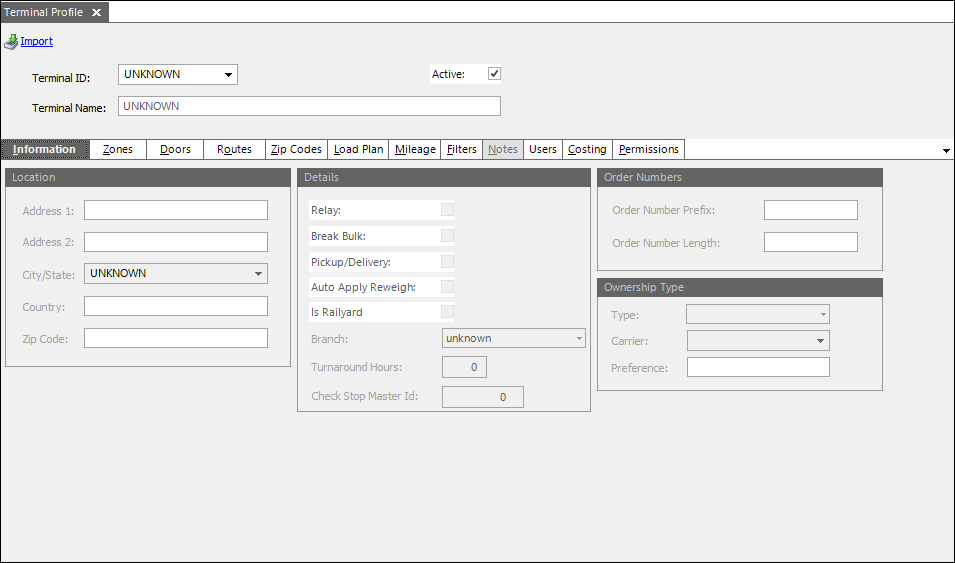
The window header contains the terminal’s ID and name. The tabs contain information about the terminal.
Information tab
The tab contains four sections.
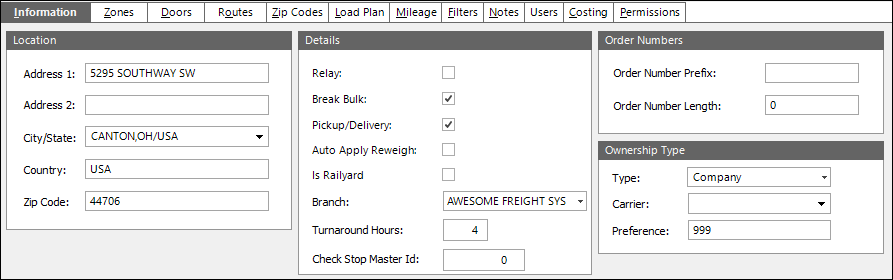
-
Location
Provides the terminal’s physical address. -
Details
Entries in this section are informational only. You can specify the type of activities that are applicable to this terminal, such as relay, break bulk, pickup, and delivery. Specify the branch, company, or business entity, associated with this terminal. -
Order Numbers
Provides the prefix assigned to new order that identifies the shipment’s origin terminal. -
Ownership Type
If the terminal is a company-owned terminal, select Company. Otherwise, select Carrier and enter the appropriate carrier’s TMWSuite ID.
Zones tab
You use Zones to divide your dock area and yard into specific areas. Freight can be placed in a zone or staging area when unloading it from a unit. When equipment arrives at the terminal, it can be moved to a specific zone of the yard. The zone type can be one of Zone, Staging Area, or Yard. Zones and staging areas are associated with doors and can be used for locating freight.
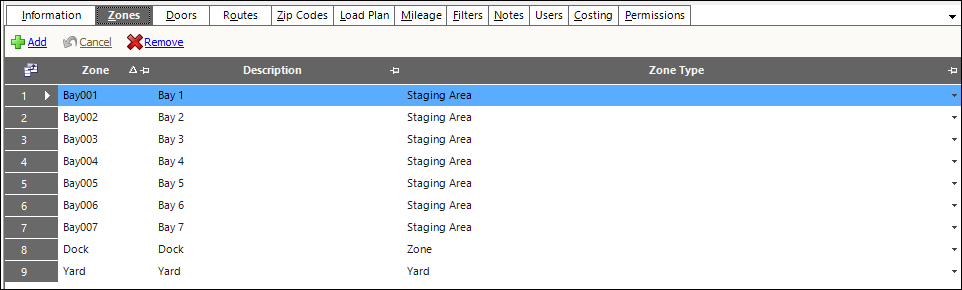
Doors
Each physical freight door has an entry on the Doors tab. You can assign each door a zone and staging area.
You can specify the type of activity allowed at the door:
-
Allow Strip
For unloading -
Allow Stack
For loading -
Allow P&D
The door is used only for pickup and delivery operations.
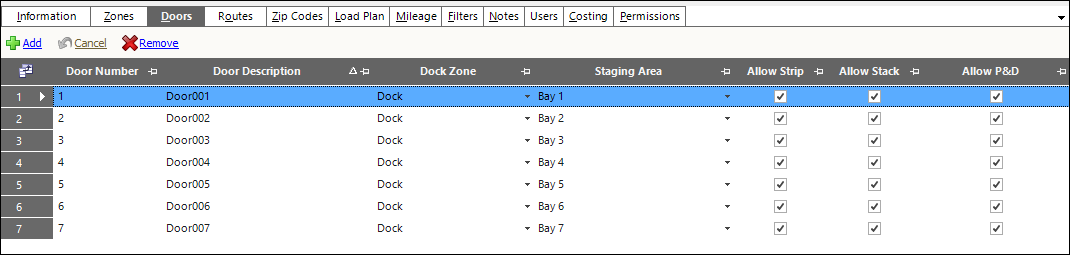
Routes
Routes are assigned to shipments (pickup and deliveries) by ZIP Code. Use the Routes tab to define that route code and name of the route. Route codes can be any 10-character alphanumeric string.
Pickup Cutoff and Pickup time to dock
Used for initial terminal ETA calculation for a cross-dock event at the origin terminal.
For example, if the pickup cutoff is 17:00 and the pickup time to dock (in minutes) = 60, then the terminal ETA for the shipment will be 18:00.

Zip Codes tab
Record the ZIP Codes that are serviced by this terminal on the Zip Code tab. You may be able to reduce the number of entries in this table by specifying a range of ZIP Codes. For example, if ZIP Codes 44011 to 44012 share similar properties such as route ID.
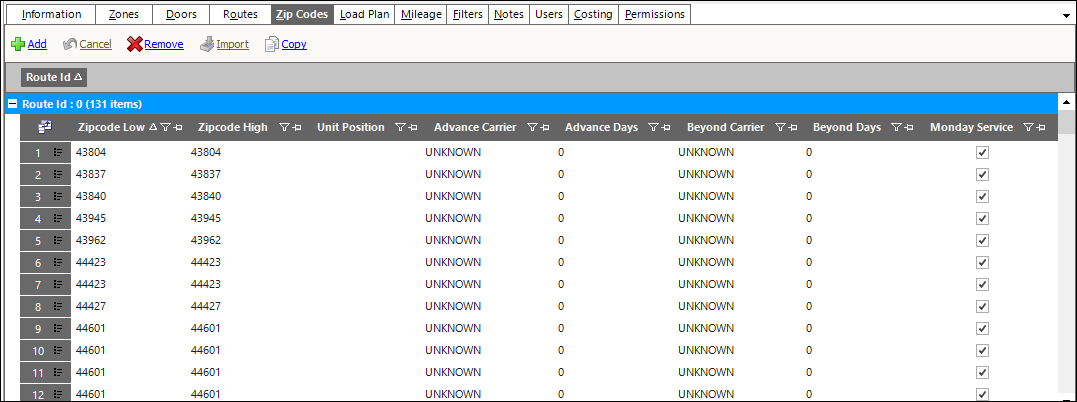
Make entries in these fields as needed:
-
Route Id
Specify the appropriate route code, as set up on the Routes tab, for this ZIP Code range. -
Unit Position
A user-defined six-character code that indicates the default position of freight on the trailerExamples include:
-
1,2,3… or N (Nose)
-
T (Tail) or A, B, C…
The default unit position can aid in providing a default delivery sequence for the freight within a given route.
-
-
Advance Carrier
If a partner carrier who drops freight at your terminal services this ZIP Code, enter that carrier’s TMWSuite ID. In Order Entry, this carrier is the advance carrier. -
Advance Days
You can specify additional service days for picking up in this particular ZIP Code. -
Beyond Carrier
If a partner carrier who picks up freight at your terminal services this ZIP Code, enter that carrier’s TMWSuite ID. In Order Entry, this carrier is the beyond carrier. -
Beyond Days
You can specify additional service days for delivering to this particular ZIP Code. -
Monday…Sunday service
Select the check box for each of the days of the week that this ZIP Code is serviced. This information is factored into the pickup and delivery date calculations. -
Country
To limit the amount of entry, you can specify a country and leave the Zipcode Low and Zipcode High fields blank. For example, if you have a partner carrier that services an entire country, you can just specify the country and that carrier as a beyond carrier. This saves you from having to enter all ZIP/postal codes. -
State
To limit the amount of entry, you can specify a state and leave the Zipcode Low and Zipcode High fields blank. For example, if you have a partner carrier that services an entire state, you can just specify the state and that carrier as a beyond carrier. This saves you from having to enter all ZIP/postal codes. -
Service Level
If you want, you can specify a service level that pertains to this ZIP Code range. For example, you may have GUARANTEED service that happens every day of the week, but REGULAR service that delivers to these ZIP Codes only on Monday, Wednesday, and Friday. Service codes are defined on the LTL Setup window’s Services tab. To access the window, go to Tools > LTL Setup.
Load Plan tab
The load plan determines the outbound (line-haul) routing from the origin terminal to the destination terminal. When a shipment is booked, the origin and destination terminals are determined by the origin and destination ZIP Codes. Once these terminals are known, the load plan is searched to determine the routing, such as direct to destination terminal or through a hub or series of hubs.
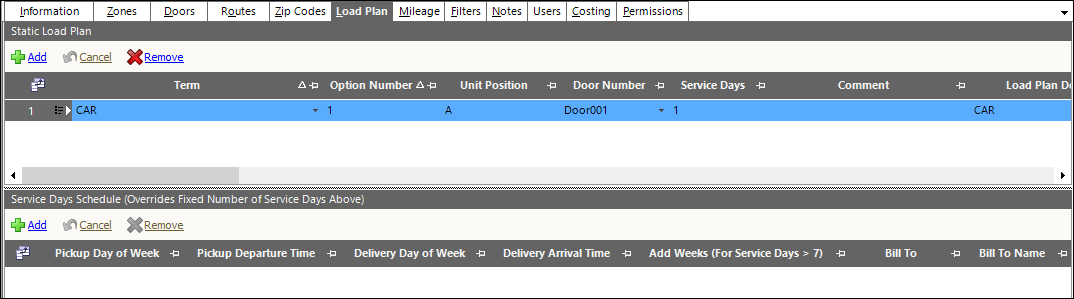
Make entries in these fields:
-
Destination
Specify the delivery terminal. -
Option Number
Used to determine the order in which the load plan is assigned initially. For example, you may have more than one load plan for a given destination terminal, such as a direct plan versus another through hubs. The entry with the lowest option number is assigned as the default. You can change the routing by selecting a different option number when you plan a cross-dock/outbound load. -
Unit Position
Specify the default trailer loading position in the cross-dock/outbound planning window. -
Service Days
Specify the service days from the origin to the destination terminal. This number is added to advance/beyond days from the ZIP Codes tab to determine the service days from origin to destination. -
Comment
Free form text comments -
Hub 1. . . Hub 10
Specify any additional hubs that this freight will travel through as the default routing for this load plan entry. In the cross-dock/outbound planning window, you can change the routing on an as-needed basis. For example, you may have a default routing of Cleveland to Dallas to route through Memphis. During the planning process, you can change the routing to route this shipment direct to Dallas if you have enough freight to justify a direct trailer. -
Service Level
If you specify a service level, the system compares this load plan with the shipment’s service level. For example, you may have GUARANTEED service that has a different load plan than REGULAR service. You create Service Levels on the LTL Setup window’s Services tab. To access the window, go to Tools > LTL Setup.
Mileage tab
Use this tab to specify terminal-to-terminal travel distance and mileage overrides if your company prefers using its own mileage numbers for planning. Typically, these distances are fixed and do not change often. Line-haul trips created between terminals use this mileage and travel time.
Note: You can look up mileage from one ZIP Code to another in the Mileage Inquiry window. To access it, go to Tools > Mileage Inquiry.
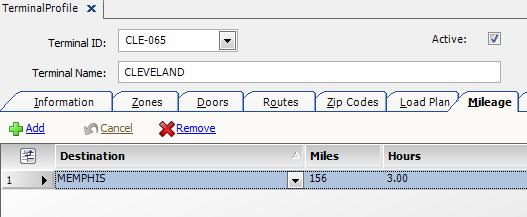
Filters tab
You can create filters for the Deliveries and Cross-Dock tabs to limit the amount of data available to planners. For example, when planning deliveries, you may want planners to only see deliveries inbound to your facility from certain break bulk locations in a particular status.
The tab has two sections.
Filter header
The top half of the grid contains the filter header information.
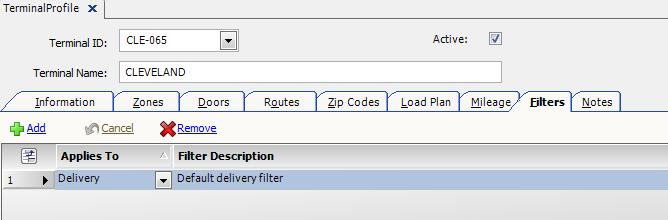
-
Applies To
Select the filter type you want to create. Options are Delivery or Cross Dock. -
Filter Description
Use this text field to describe filter. -
Default filter
Select the check box to indicate the filter is the default for the type.
Filter detail
The bottom half of the grid contains three sub tabs where you enter the filter detail information. Filter details allow you to define different types of filter options for Dock Zone, Unit Status, and Terminal ETA. For each record in the filter header, you can have several filter details on each of the three tabs.
-
Dock Zone
Use this sub tab to specify which terminals and dock zones to apply. For example, you may have a dock zone called Pickup & Delivery Freight that includes active freight moving through your terminal that you want to make available for delivery planning. In this case, you would add this entry to allow this freight to be selected in the Delivery Planning window. However, freight located in the OS&D zone, should not be made available for delivery planning, so do not include this terminal/dock zone in the filter.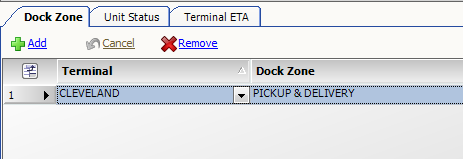
-
Unit Status
Use this sub tab to specify which terminals and unit status codes to apply. For example, based on your freight network setup, you may want to include freight that is LTG (Loaded to Go) in Memphis to be included in your delivery plan for Cleveland. In addition, any delivery freight that is TBU (To Be Unloaded) at the Cleveland terminal should also be included.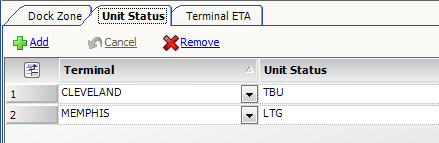
-
Terminal ETA
Use this sub tab to specify what terminal and ETA hours to apply. For example, based on your freight network setup, you may want to include any freight that has an ETA time to Memphis within four hours to be included in your delivery plan for Cleveland.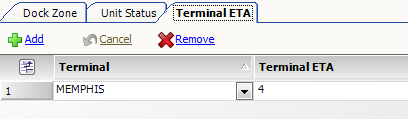
Users
The left side of the tab shows the drivers assigned to the terminal. The Schedule sub tab appears on the right side. Add the Mobile Comm Schedules that apply to each of the drivers on this sub tab.
Adding a terminal profile
To add a terminal:
-
Go to Tools >Profiles >Terminal Profile.
A blank profile window opens. -
To start a new profile, click New.
The fields become active. -
Make entries in these fields:
-
Terminal ID field
The ID can be up to six characters. -
Terminal Name
-
Active
Select the check box if you want the terminal to be available for use.
Note: Required fields will show this
 icon. Move your pointer over it to display a ToolTip that describes the information you need to enter. You cannot save the profile if any fields are showing the icon.
icon. Move your pointer over it to display a ToolTip that describes the information you need to enter. You cannot save the profile if any fields are showing the icon. -
-
The window contains multiple tabs for recording the information that completes the terminal profile. Click on each tab and make entries as needed.
-
Information tab
Use this tab to record the terminal’s location, specify the types of activities available, specify order number prefixes, and specify which entities are associated with the terminal. -
Zones tab
Identify the terminal’s dock area and yard. -
Doors
Define the activities that take place at each of the terminal’s physical doors. -
Routes
Define the routes and enter their names. -
Zip Codes tab
Record the ZIP Codes serviced by this terminal. -
Load Plan tab
Define the load plans for this terminal. -
Mileage tab
Specify terminal-to-terminal travel distance and mileage. -
Filters tab
Create filters for the Deliveries and Cross-Dock tabs. -
Notes
Entries are automatically added to orders associated with this terminal. -
Users
Assign Mobile Comm schedules to drivers assigned to the terminal. -
Costing
Enter costing information. -
Permissions
Allow users access to the terminal in the main Navigation menu.
-
-
When you are done, click
 Save.
Save.