Setting up states, cities, and ZIP Codes
You use the Cities tab to set up cities and ZIP Codes. You can:
-
Add cities or ZIP Codes
-
Edit cities or ZIP Codes
-
Delete cities or ZIP Codes
To open this tab, click Cities.
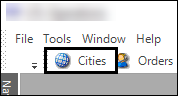
This tab contains three primary sections: States, Cities, and ZIP Codes.
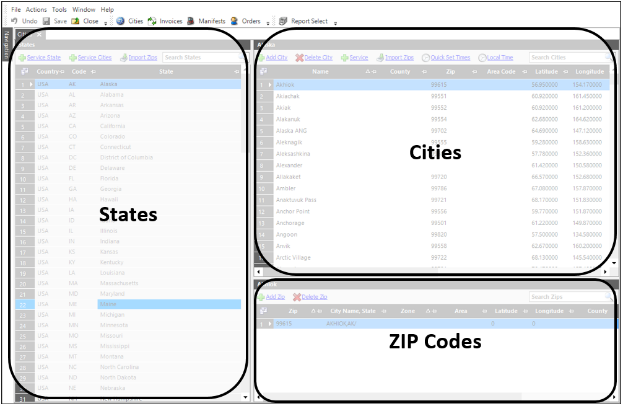
-
States
This section lists US states and regions of Canada and Mexico. When you select a different state or region, the Cities section shows its list of cities. -
Cities
This section lists cities associated with the state or region. When you select a different state or region, the ZIP Codes section its list of ZIP Codes. -
ZIP Codes
This section lists ZIP Codes associated with the selected city or region.
Searching for a city, state, or ZIP Code
-
Click Cities.
The Cities tab opens. -
In the Search States, Search Cities, or Search Zips field, enter the search criteria.
-
Press ENTER or click
 Search.
Search.
The search results are displayed.
Note: If you enter invalid search criteria, an error message appears.
Adding a city
-
Click Cities.
The Cities tab opens. -
In the State section, select the state you need.
-
In the City section, click Add City.
A new row is added to the bottom of the grid. -
Enter values in the following fields:
-
Name
-
County
-
ZIP Code
-
Area Code
-
Longitude
-
Latitude
-
-
If needed, select the Daylight Savings check box.
-
Click Save.
Deleting a city
-
Click Cities.
The Cities tab opens. -
In the State section, select the state you need.
-
In the Cities section, select the row of the city that you want to remove.
-
Click Delete City.
A Confirm Delete message opens. It asks, "Delete City: <City name>? Zip Codes for this city will also be deleted." -
Click Yes.
The city is removed from the Cities grid.Note: To close the message without deleting the city, click No.
-
Click Save.
Adding a ZIP Code
-
Click Cities.
The Cities tab opens. -
In the State section, select the state you need.
-
In the Cities section, select the city’s row.
-
In the ZIP Codes section, click Add Zip.
A new row is added to the bottom of the grid. -
Enter the ZIP Code and press TAB.
-
Click Save.
Deleting a ZIP Code
-
Click Cities.
The Cities tab opens. -
In the State section, select the state you need.
-
In the Cities section, select the city’s row.
-
In the ZIP Codes section, select the row of the ZIP Code that you want to remove.
-
Click Delete Zip.
A Confirm Delete message opens. It asks, "Delete Zip: <ZIP Code>?" -
Click Yes.
The ZIP Code is removed from the ZIP Codes grid.Note: To close the message without deleting the ZIP Code, click No.
-
Click Save.
Mass importing ZIP Codes
You can mass import ZIP Code information from a tab-delimited text file (such as the 5-digit Commercial.txt file from ZIPCodeDownload).
Notes:
-
This is a system administration feature. It requires that your user account to have Bulk Operations permissions on the SQL server. Refer to the Microsoft SQL online help for instructions on configuring this permission.
-
The tab-delimited text file should be on the same machine as the database.
To import ZIP Codes, follow these steps.
-
Go to Tools > LTL Setup.
The LTL Setup section opens. -
Select the ZipCode Import tab.
The ZipCode Import section is displayed. -
Click
 Browse.
Browse.
The Select Tab Delimited Zip Code File To Import window opens. -
Locate the text file and click Open.
-
Do one of the following:
-
To import US ZIP Code data, click Import US Zips.
-
To import Canadian Postal Code data, click Import Canadian PC.
An Information message opens. It states, "Import is complete."
Note: If the import fails, contact your customer service representative.
-
-
Click OK to close the message.
Mass importing ZIP Codes for a state
After you import ZIP Codes into the system (see Mass importing ZIP Codes), you can mass import them on a state-by-state basis. This updates all ZIP Codes for the selected state.
-
Click Cities.
The Cities tab opens. -
In the State section, select the state you need.
-
Click Import Zips.
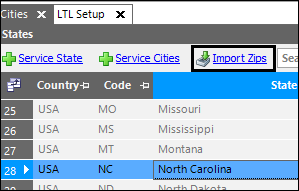
An Information message opens. It states, "<Number> Zip Codes Added."
Note: If no ZIP Codes were added, the message states, "No Zip Codes Added."
-
Click OK to close the message.
Mass importing ZIP Codes for a city
Similar to mass importing ZIP Codes for an entire state, you can mass import them on a city-by-city basis. This updates all ZIP Codes for the selected city.
-
Click Cities.
The Cities tab opens. -
In the State section, select the state you need.
-
In the City section, select the city’s row.
-
Click Import Zips.
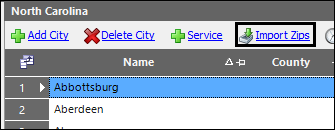
An Information message opens. It states, "<Number> Zip Codes Added."
Note: If no ZIP Codes were added, the Information window states, "No Zip Codes Added."
-
Click OK to close the message.
Updating time zones
-
In the States section, select the state for which you want to specify a time zone.
-
In the Cities section, click Quick Set Times.
The Set Time Zone For Cities in <State> window opens. -
Select the correct time zone in the Time Zone (UTC Offset) field.
-
If needed, clear the Daylight Savings check box.
-
Do one of the following:
-
To apply changes to all cities in the selected state, leave the All Cities check box selected.
-
To apply changes to cities with no time zone information, select the Only Ones With No Time Zone check box.
Note: This may take a few minutes, depending on your system configuration and the number of cities listed in the Cities grid.
-
-
Click Save.