LTL Operations Module
LTL Operations is designed for regional and cross-country LTL (less than truckload) companies. With this application, you can manage multiple business processes, including:
-
Order entry with automated rating
-
Order pickup
-
Crossdock/line haul planning
-
Order delivery
-
Billing and invoicing
The system streamlines certain tasks, such as consolidating orders, creating and tracking manifests, defining pickup and delivery routes, and delivering freight to consignees. LTL Operations uses freight and its association with a manifest as the basis for moving orders through the system.
General LTL Operations Module process
The movement of freight determines the stages of an order. Freight typically moves through the system according to the process shown in this illustration.
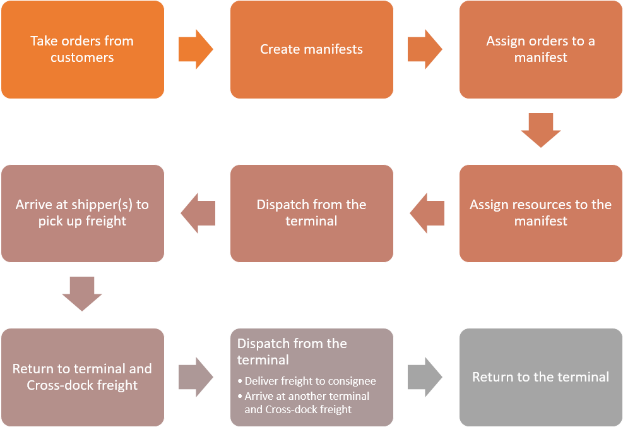
What are the different types of manifests?
A manifest is a digital document that describes the content of a load or trailer. Usually, multiple orders are consolidated into a single manifest.
You can create two types of manifests:
-
Local manifest
A local manifest describes freight picked up from shippers or delivered to consignees serviced by the local terminal.
-
Line haul manifest
A line haul manifest describes freight moved between terminals before delivery to the consignee.
LTL Operations Module overview
This illustration shows the layout of LTL Operations.
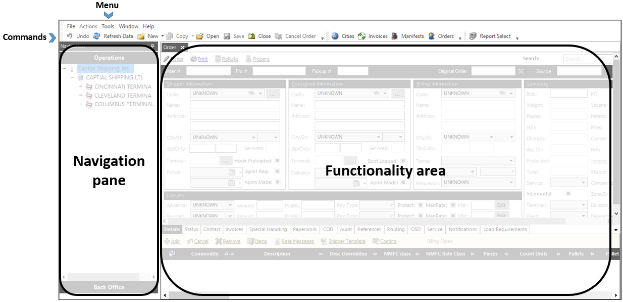
Click image to enlarge
LTL Operations contains four major sections:
-
Menu that lists application menu items (such as close, exit, profiles, or scrolls)
-
Command buttons used to create new files, open files, save changes, or open application windows
-
Navigation pane that displays terminals and terminal actions (such as cross-dock, pickup, or delivery)
-
Functionality area used to enter information into the system
Expanding the Navigation pane
The Navigation pane contains your company’s branches and terminals. Use this pane to manage terminal actions and orders.
-
On the left side of the window, position your pointer over the Navigation tab.
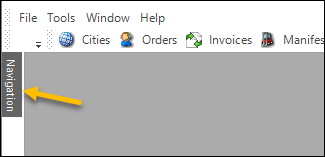
It expands to display your branches and terminals.
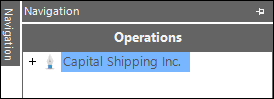
-
To dock the Navigation pane, click the
 horizontal push pin.
horizontal push pin.Click the
 vertical push pin to undock it.
vertical push pin to undock it.
Understanding the Navigation pane
This illustration shows an overview of the Navigation pane.
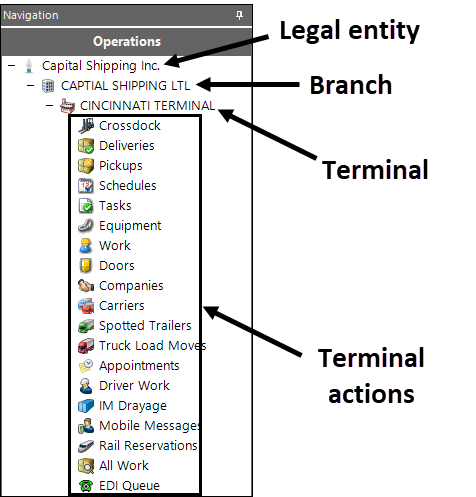
To perform terminal actions:
-
Expand the Navigation pane.
-
Expand the Legal entity.
A list of branches is displayed. -
Expand the Branch.
A list of terminals is displayed. -
Expand the terminal needed.
A list of terminal actions is displayed.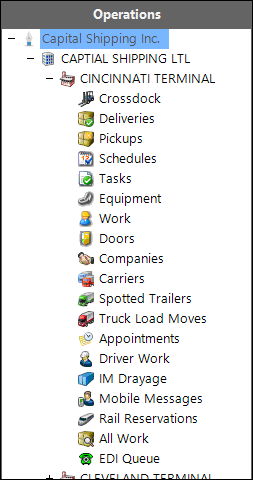
-
Double-click on the action needed.
The Terminal Action window opens.