Managing orders
There may be times when you need to make changes to orders, such as changing stop sequences on orders.
You use the Routing tab in the Order window to manage orders.
| If you use the Admin tools to change orders, you cannot reverse certain actions. Not all features have validation or verification functionality. |
Re-sequencing an order’s stops
To change the sequence of stops on an order:
-
Open the order you want to re-sequence.
-
Select the Routing tab.
The Events grid is displayed. -
Select the stop that you want to change.
-
In the Routing grid, go to Admin > Set Sequence. + The Set Sequence window opens.
-
Enter the appropriate sequence location for that stop.
-
Click OK.
A confirmation message opens. It asks, "Change Sequence on Stop # from x to x?"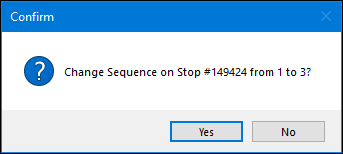
-
Click Yes.
Your changes are displayed in the Event grid. .
Changing the segment on an event
To change the segment on an event:
-
Open the order with the event segments you want to change.
-
Click on the correct event.
-
Click the drop-down arrow on the Admin tab.
-
Click Set Segment.
The Set Segment window opens.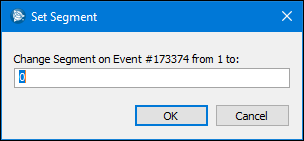
-
Enter the appropriate segment for that event.
-
Click OK.
A confirmation message opens. It asks, "Change Segment on Event # from X to X?"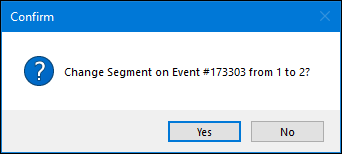
-
Click Yes if the segment location is correct.
The system updates the order with the new segment for that event.
Changing the stop for which an event is associated
To change which stop an event is associated with:
-
Open the order that contains the stop you want to change.
-
Click on the stop for which you want to change the stop number.
-
Click the drop-down arrow on the Admin tab.
-
Click Set Stop Nbr.
The Set Stop # window opens.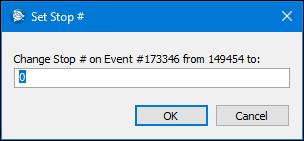
-
Enter the new stop number in the Change Stop # on Event #____ from_____ to field.
-
Click OK.
The system changes the stop number on the event.
Changing an event code on an event
To change an event code on an event:
-
Open the order that contains the stop you want to change.
-
Click on the stop for which you want to change the stop number.
-
Click the drop-down arrow on the Admin tab.
-
Click Set Event Code.
The Set Event Code window opens.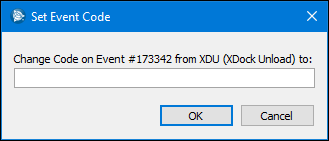
-
Enter the new event code in the Change Code on Event #____ from______ to field.
-
Click OK.
A confirmation message opens. It asks, "Change Code on Event # from X to X?" -
Cick Yes to change the event code.
The system changes the event code on the event.
Changing the company listed on a stop
To change the company listed on a stop:
-
Open the order that contains the stop you want to change.
-
Click on the stop for which you want to change the company.
-
Click the drop-down arrow on the Admin tab.
-
Click Set Company.
The Set Company window opens.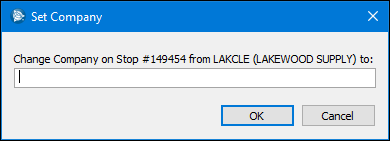
-
Enter the new company in the Change Company on Stop #____ from______ to field.
-
Click OK.
A confirmation message opens. It asks, "Change Code on Event # from X to X?"
-
Click Yes to change the company.
The system changes the company listed on the stop.
Rebuilding a Pickup Leg
To rebuild a pickup leg:
-
Open the order that has the pickup leg you want to rebuild.
-
Click the drop-down arrow on the Admin tab.
-
Click Rebuild Pickup Leg.
-
On the Confirm window, click Yes to rebuild the pickup leg.
The system adds the pickup leg to the order, and recreates any associated stops and events.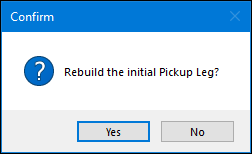
-
If the pickup leg was found to be missing,
Rebuilding a Delivery Leg
To rebuild a delivery leg:
-
Open the order with that has the delivery leg you want to rebuild.
-
Click the drop-down arrow on the Admin tab.
-
Click Rebuild Delivery Leg.
-
On the Confirm window, click Yes to rebuild the delivery leg.
The system adds the delivery leg to the order, and recreates any associated stops and events.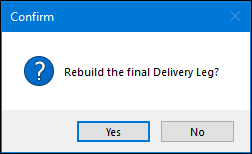
Deleting a stop
To delete a stop:
-
Open the order with the stop you want to delete.
-
Click on the stop you want to delete.
-
Click the drop-down arrow on the Admin tab.
-
Click Delete Stop.
A confirmation message opens. It asks, "Delete Stop X at X (the location)?"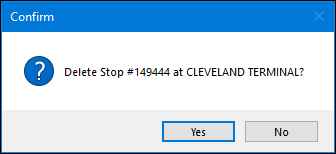
-
Click Yes to delete the stop.
The system removes the stop from the order.
Deleting an event
To delete an event:
-
Open the order with the event you want to delete.
-
Click on the event you want to delete.
-
Click the drop-down arrow on the Admin tab.
-
Click Delete Event.
A confirmation message opens. It asks, "Delete Event # ?"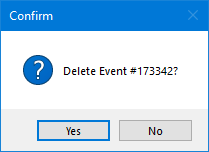
-
Click Yes to delete the stop.
The system removes the event from the order.
Canceling multiple orders at the same time
To cancel an order:
-
Click the drop-down arrow on the Admin tab.
-
Click Cancel Orders.
The Order Numbers List window opens. -
As instructed in the window, enter the order numbers you want to cancel in a comma-separated list. i
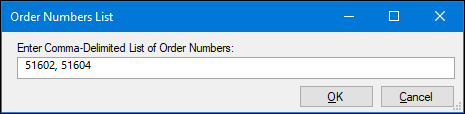
-
Click OK.
A message appears. It identifies the number of orders that were cancelled.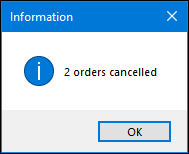
-
Click OK.
Completing multiple orders at the same time
To complete an order:
-
Click the drop-down arrow on the Admin tab.
-
Click Complete Orders.
The Order Numbers List window opens.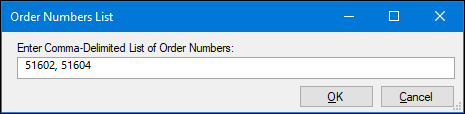
-
As instructed in the window, enter the order numbers you want to delete in a comma-separated list.
-
Click OK.
A message appears. It identifies the number of orders that were completed.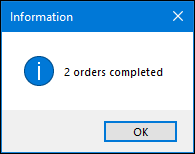
-
Click OK.