Setting up legal entities and branches
Before you can set up terminals or dispatch orders, you must set up legal entities and branches.
-
Legal entity
A legal entity represents a company or corporation. They can be used to group branches or set up general ledger distributions.
You use the Legal Profile window to set up legal entities. Go to Tools > Profile > Legal Profile to open this window.
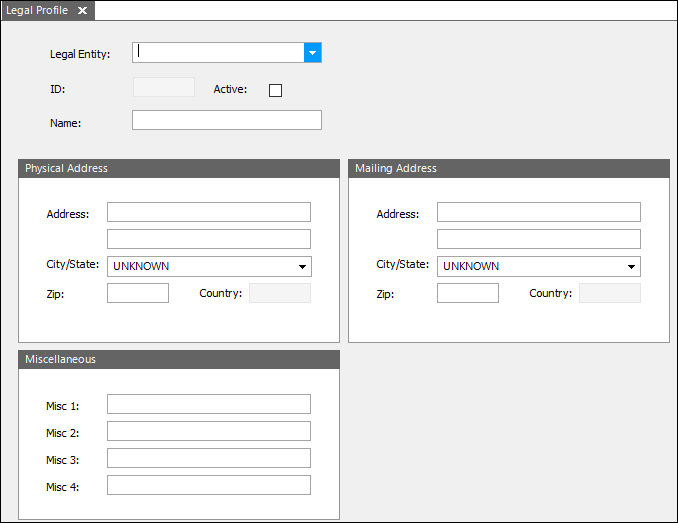
-
Branch
A branch is a business entity or company division. They can be used to group terminals or set up general ledger distributions.
You use the Branch Maintenance tab to set up branches. Go to Tools > Profiles > Branch Profile to open this window.
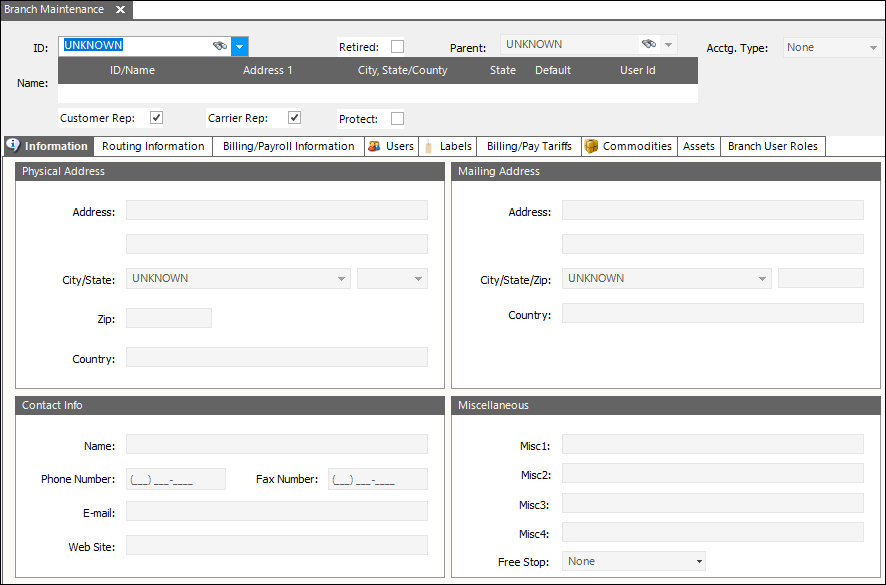
Setting up a legal entity
-
Go to Tools > Profiles > Legal Profile.
The Legal Profile window opens. -
Click New.
The ID and Name fields are activate.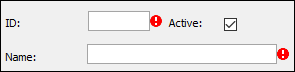
-
Enter an ID and name for the legal entity.
-
Make entries in the Physical Address section.
Address
Physical address
City/State
City and state
Note: This field uses the instant best match feature.
Zip
ZIP Code
Country
Country where primary office is located
Note: This field is inactive unless the physical address is located outside of the United States of America.
-
If needed, make entries in the Mailing Address or Miscellaneous sections.
-
Click
 Save.
Save.
Searching for a legal profile
-
Go to Tools > Profiles > Legal Profile.
The Legal Profile window opens. -
In the Legal Entity field, do one of the following:
-
Click in the field and scroll through the list of legal entities to find the one you want.
-
Start typing the first few characters of the ID. The instant best match feature will retrieve the ID that matches your entry.
-
-
Select the item from the grid.
-
Press TAB.
That legal entity’s information is displayed.
Setting up a basic branch
-
Go to Tools > Profiles > Branch Profile.
The Branch Maintenance window opens. -
Click
 New.
New.
The ID and Name fields are active.
-
Enter the ID and name for the branch.
-
Press TAB.
-
Select the legal entity from the Legal Entity field.
-
On the Information tab, make entries in the Physical Address section.
Address
Physical address
City/State
City and state
Note: This field uses the instant best match feature.
Zip
ZIP Code
Country
Country where primary office is located
-
Make entries in the Contact Info section.
Name
Contact’s full name
Phone Number
Phone number
Fax Number
Fax number
E-mail
Primary contact e-mail address, such as [email protected]
Web Site
Website URL
-
If needed, make entries in the Mailing Address and Miscellaneous sections.
Note: You can use the Misc4 field for a company logo. This logo displays on all reports. You this syntax: file:///<logo’s location>.<file type> (example: file:///C:/Users/Public/Documents/Logos/logo.png)
-
Click
 Save.
Save.
Retrieving a branch profile
-
Go to Tools > Scrolls > Branch Scroll.
The Branch Scroll window opens.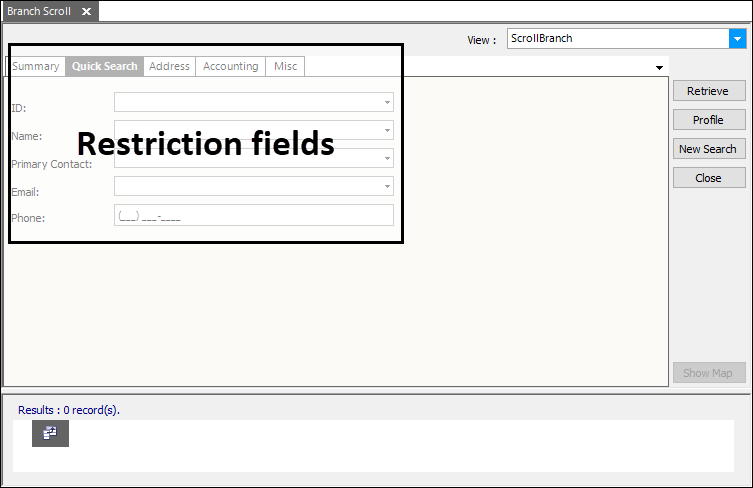
-
Click New Search.
-
Use the Restriction fields to narrow your search.
-
Click Retrieve.
The results display in the Results grid. -
In the Results grid, select the profile you want to view.
-
Click Profile.
The Branch Maintenance window opens. -
Click X to close the window.