Picking up freight
Picking up freight is a terminal-based process.
It requires you to:
-
Create a local pickup manifest
-
Dispatch assets from a terminal to pick up freight
-
Return to the terminal and dock the freight
You use a terminal’s pickup window to assign pickups to a manifest, dispatch assets, and dock trailers at the terminal.
To open this window:
-
Expand a terminal.
-
Double-click Pickups.
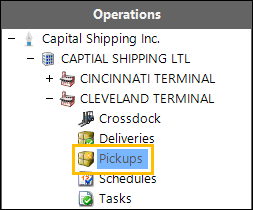
The Terminal Pickup window opens.
This window consists of two primary sections: Available pickup and Local manifest.
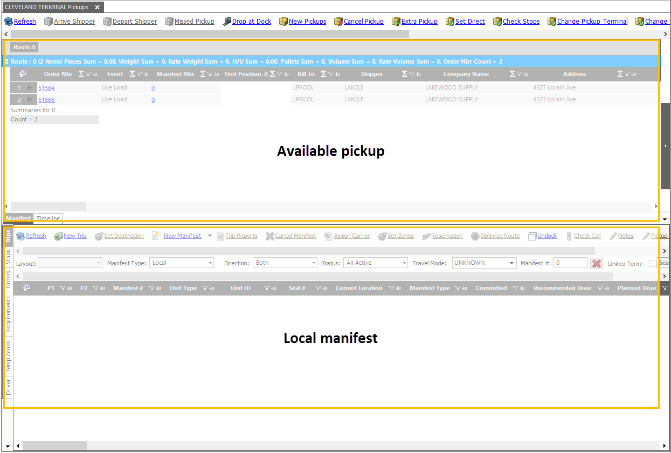
-
Available pickup
This section displays incomplete pickup orders for the selected terminal. Filters defined during system setup determine what orders appear in this list. You can use additional filters to restrict this list further.
Pickups are grouped by route. However, you can use different options to group the available pickups by other criteria.
-
Local manifest
You use this section to consolidate pickup orders into manifests and then assign assets to them. You can also view a manifest’s stops and status.
-
Creating manifests
To create a manifest:
-
Expand a terminal.
-
Double-click Pickups.
The Terminal Pickups window opens. -
In the Local manifest section, click New Trip.
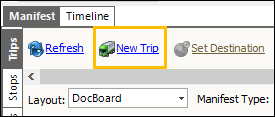
The New Trip Info window opens.
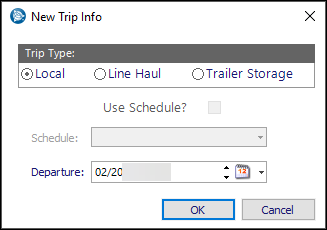
-
In the Trip Type section, select the radio button for the type of trip needed.
-
Local
Use this trip type for pickups and deliveries at a given terminal. -
Line Haul
Use this trip type for transferring freight from one terminal to another. -
Trailer Storage
Use this trip type as a temporary storage option at a given terminal.Note: Freight that is at the terminal can be temporarily stored in trailers as a means to keep the freight separate from other freight or make room on the dock floor.
-
-
In the Schedule field, select the schedule.
Note: You must set up the pickup terminal’s schedule before you use this option.
-
In the Departure field, enter or select the date and time of departure.
-
Click OK.
The new manifest is added to the Manifest grid.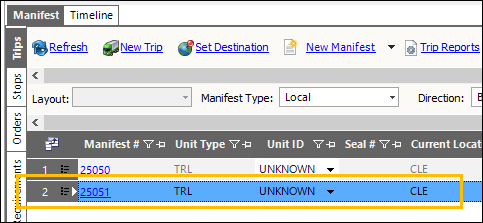
Planning pickups
To plan a pickup:
-
Expand a terminal.
-
Double-click Pickups.
The Terminal Pickups window opens.Note: If needed, create a new manifest.
Manifests are listed in the Manifest grid.

-
This illustration shows examples of different assets assigned to manifests.
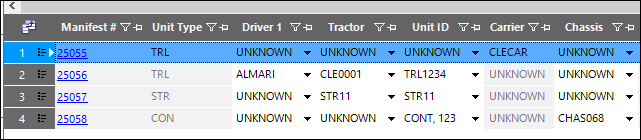
-
Assign available pickups to the manifest.
Manifest numbers are displayed in the Manifest Nbr field in the Pickup section.
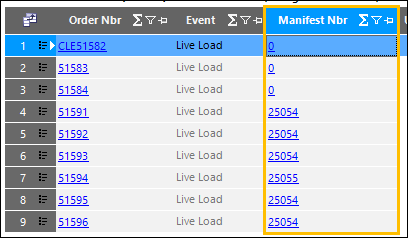
Assign assets
Assign a driver, tractor, and a trailer
-
In the Tractor field, enter the tractor’s ID and press TAB.
Note: If the tractor has an associated driver, the Driver 1 field is populated automatically.
-
In the Unit ID field, enter the trailer’s ID and press TAB.
-
Enter the primary driver’s ID in the Driver 1 field and press TAB.
-
If needed, enter a second driver’s ID in the Driver 2 field and press TAB.
Assign a carrier
-
Select a manifest’s row.
-
Click
 Assign Carrier.
Assign Carrier.
The Assign Carrier window opens.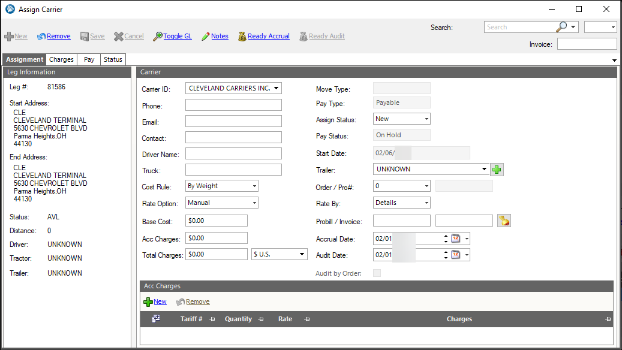
-
In the Carrier ID field, enter the carrier’s ID and press TAB.
Information related to that carrier is displayed. -
Click Save.
To remove the current carrier from a manifest, click Remove. -
Close this window.
The carrier ID is displayed in the Carrier field.
Assign a straight truck (city truck) to the manifest
-
In the Tractor field, enter the tractor’s ID and press TAB.
Notes:-
If the tractor is a straight truck, the Unit ID field is populated automatically.
-
If the straight truck has an associated driver, the Driver 1 field is populated automatically.
-
-
In the Driver 1 field, enter the driver’s ID and press TAB.
Assign available pickups
Drag-and-drop
-
In the Manifest grid, select a manifest row.
-
In the Pickups section, select the pick or pickups that you want to assign to this manifest.
Note: You can use any combination of CTL or SHIFT to select multiple manifests at the same time.
-
Left-click and drag the pickups to a manifest.
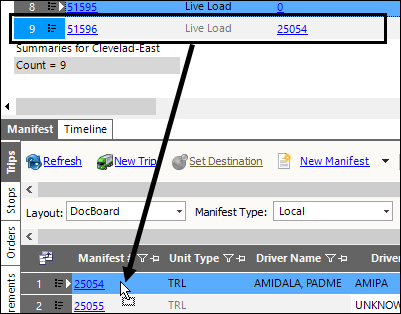
Assign orders
-
Select the manifest’s row.
-
Select the Orders sub tab.
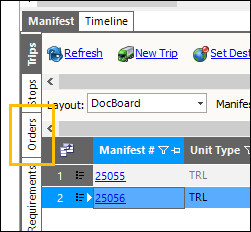
The Orders grid displays assigned orders.
-
Click
 Assign Order.
Assign Order.
The Quick Assign window opens.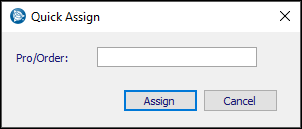
-
In the Pro/Order field, enter the order that you want to assign to the manifest.
-
Click Assign.
A confirmation message is displayed under the Pro/Order field. It asks, "<Order Number> assigned to manifest <Manifest Number>. Assign another?"Note: You can click Cancel or the X to close this window without assigning an order.
Dispatching pickups
To dispatch a pickup:
-
Expand a terminal.
-
Double-click Pickups.
The Terminal Pickups window opens. -
In the Local Manifest section, click the Stops sub tab.
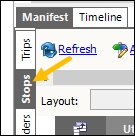
The Stops grid is displayed.

-
If needed, you can record times or comments about the trailer hook up process.
-
Click
 Hook Trlr.
Hook Trlr.
The Status Change window opens.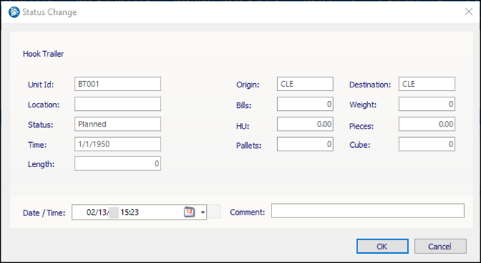
-
In the Date/Time field, enter the date or time the trailer was hooked to the tractor.
-
In the Comment field, make comments as needed.
-
Click OK.
The Arrived check box is selected for the first stop.
-
-
Select the first stop and click Depart.
The Status Change window opens.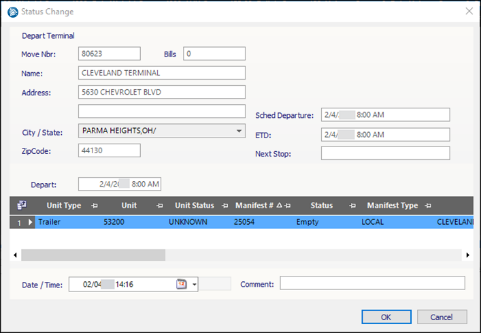
-
Update the Date/Time and Comment fields as needed.
-
Click OK.
The updated trip information is displayed in the Stops gridNote: Click Show Completed to show completed stops in the Stops grid.

-
When the driver arrives at the next stop, select that stop’s row and click Arrive.
The Status Change window opens.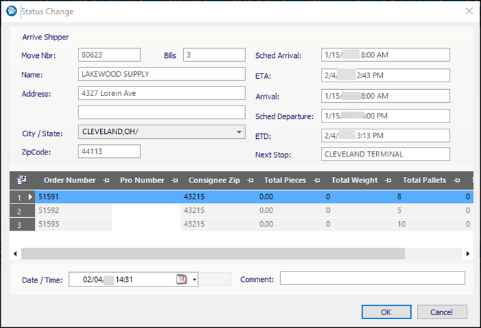
-
Update the Date/Time and Comment fields as needed.
-
Click OK.
The Arrived check box is selected. -
When the driver is ready to leave the pickup location, select that stop’s row and click Depart.
The Status Change windows opens.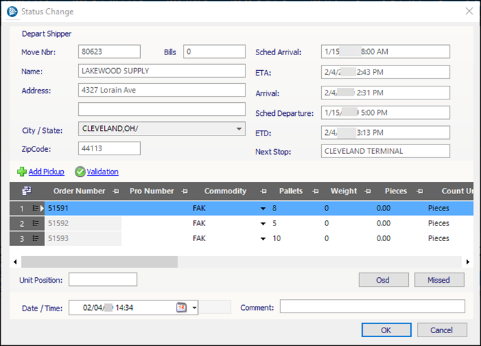
-
Click OK.
The Departed check box is selected. -
Repeat Steps 5-12 as needed for additional stops.
-
When the driver is ready to return to the terminal, select the last row and click Arrive.
The Status Change window opens.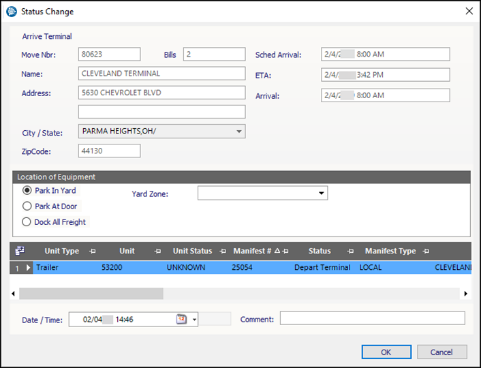
-
In the Location of Equipment section, select an option.
-
Park In Yard (default)
Used if the trailer is going to be parked in the yard until a later time. This option allows you to make a selection in the Yard Zone field. -
Park At Door
Used to park the trailer at a specific door location. This option allows you to select a door number from the Door Number field.Note: If you selected this method, follow the steps listed in the Docking freight section.
-
Dock All Freight
Used to dock all freight at the terminal. This option ignores door numbers and bay locations.Note: If you selected this method, you do not need to follow the steps listed in the Docking freight section.
-
-
Click OK.
Docking freight
To dock freight:
-
If needed, expand the Navigation pane.
-
Expand a terminal.
-
Double-click Doors.
The Terminal Doors window opens.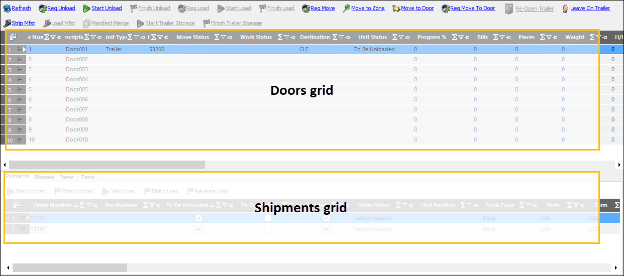
The window has two sections:
-
Doors grid
Displays the terminals doors and other information related to docked trailers. This section allows you to start the trailer unloading process. -
Shipments grid
Displays the shipments waiting to be docked. Once you start the trailer unloading process, you can specify which orders to unload and where they are docked at the door.
-
-
In the Doors grid, select the row where the freight was docked.
-
In the Doors grid, slick Start Unload.
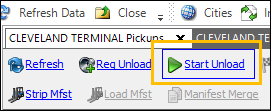
The Status Change window opens.
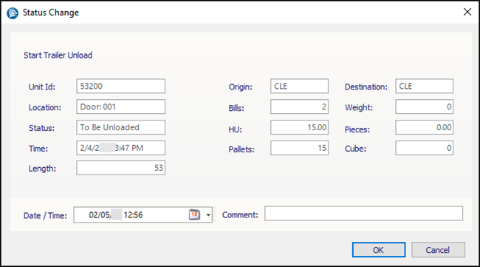
-
Update the Date/Time and Comment fields as needed.
-
Click OK.
Shipments listed in the Shipments grid are enabled and can be unloaded. -
Select the row of the order that you want to unload and click Start Unload.
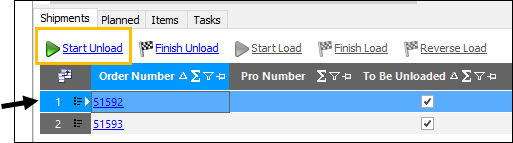
The Status Change window opens.
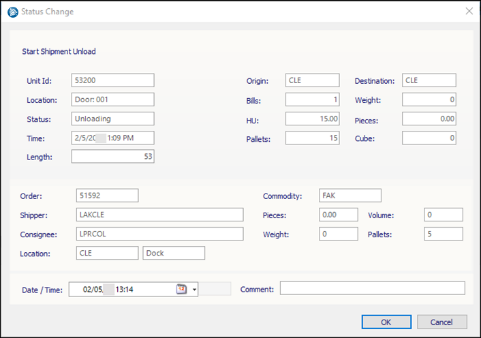
-
Update the Date/Time and Comment fields as needed.
The Order Status field displays Unloading. -
After the order is unloaded, click Finish Unload.
The Status Change window opens.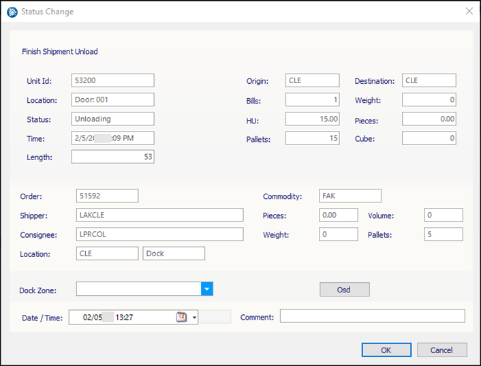
-
If needed, specify a dock zone in the Dock Zone field.
-
Click OK.
The Order Status field displays Docked. -
Repeat Steps 8-12 as needed for other orders.
-
Once all of the orders have been docked, click Finish Unload in the Doors grid.

The Status Change window opens.
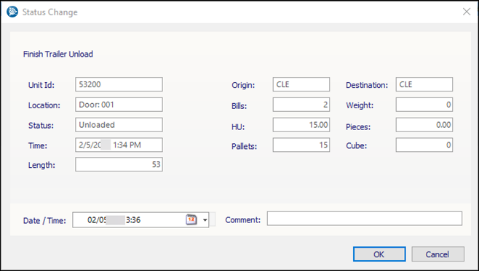
-
Click OK.
The manifest is removed from the Local Manifest section on the Terminal Pickups window.