Creating orders
You use the Orders window to enter orders into the system.
To open this window, click Orders.
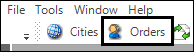
It contains two primary sections: Order Header and Order Tabs.
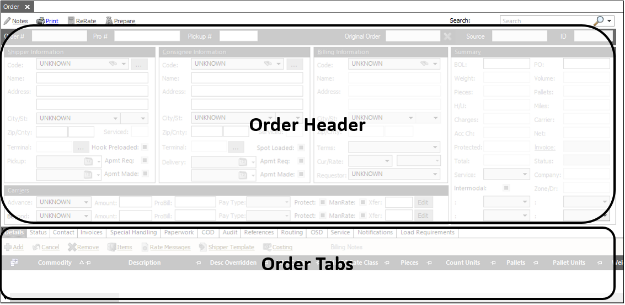
-
Order header
This section contains shipper, consignee, and Bill-To information, summary details about the order, and carrier information. -
Order tabs
This section contains tabs that you can use to enter additional information about the order. For example, you can add commodities, view the order status, and add extra charges to the invoice.
Entering basic order information
-
Click Orders.
The Orders window opens. -
Click New.
The Shipper Information, Consignee Information, Billing Information, and Summary sections are enabled.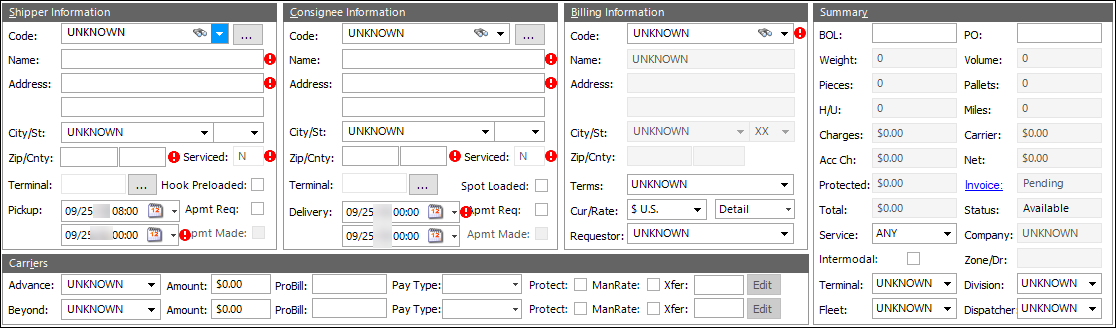
Note: An
 exclamation mark indicates a required field or an incomplete data error. Position your cursor over the exclamation mark to see a brief description of the error.
exclamation mark indicates a required field or an incomplete data error. Position your cursor over the exclamation mark to see a brief description of the error. -
Make entries in the Shipper Information section.
Press TAB to move between fields.
Required field: *
Read-only field: §
Field
Definition
Code *
Shipper’s ID
When you enter the shipper’s ID, the Name, Address, City/St, Zip/Cnty, Serviced, and Terminal fields update automatically.
Note: For one-off locations, you can leave Unknown in this field. You can update the remaining fields as needed.
Name
Shipper’s name
Address
Shipper’s address
City/St
Shipper’s city and state
Zip/Cnty
Shipper’s ZIP Code/Postal code and origin country
Serviced§
Indicates how the shipper’s ZIP Code is serviced
The value is based on the ZIP Code setup in the Terminal Profile.
Options are:
-
N
No service (no match found). -
D - Direct
Match found with advance carrier - UNKNOWN. -
I - Interline or A - Agent
Type of carrier assigned to service the ZIP Code.
Terminal
Pickup terminal’s ID
Hook Preloaded
Select this check box if the shipper has preloaded the trailer.
Pickup *
Pickup window for the order
Specify the earliest date/time and the latest date/time the order can be picked up.
Apmt Req
Determines if an appointment is required to pick up the load
Select this check box if the shipper requires an appointment.
Apmt Made
Indicates that an appointment has been made with the shipper
This check box is inactive until you select the Apmt Req check box. Selecting this check box opens the Stop Appointments window where you can schedule the appointment.
-
-
Make entries in the Consignee Information section.
Required field: *
Read-only field: §
Field
Definition
Code *
Consignee’s ID
Note: When you enter the consignee’s ID, the Name, Address, City/St, Zip/Cnty, Serviced, and Terminal fields update automatically.
Name
Consignee’s name
Address
Consignee’s address
City/St
Consignee’s city and state
Zip/Cnty
Consignee’s ZIP Code/Postal code and origin country
Serviced §
Indicates how the consignee’s ZIP Code is serviced
The value is based on the ZIP Code setup in the Terminal Profile.
Options are:
-
N
No service (no match found). -
D - Direct
Match found with advance carrier - UNKNOWN. -
I - Interline or A - Agent
Type of carrier assigned to service the ZIP Code.
Terminal
Delivery terminal’s ID
Spot Loaded
Select this check box if the consignee wants the loaded trailer dropped at their facility
Delivery *
Delivery window for the order
Specify the earliest date/time and the latest date/time the order can be delivered.
Apmt Req
Determines if an appointment is required to deliver the load
Select this check box if an appointment is required with the consignee.
Apmt Made
Indicates that an appointment has been made with the consignee
This check box is inactive until you select the Apmt Req check box. Selecting this check box opens the Stop Appointments window where you can schedule the appointment.
-
-
Make entries in the Billing Information section.
Required field: *
Field
Definition
Code *
Bill To ID
Note: When you enter the Bill To ID, the Name, Address, City/St, and Zip/Cnty fields update automatically.
Name
Bill To name
Address
Bill To address
City/St
Bill To city and state
Zip/Cnty
Bill To ZIP Code/Postal code and origin country
Terms
Billing terms
This field displays the default value from the Bill To company profile.
Warning: Changing the terms could change the Bill To. Make changes as needed.
Cur/Rate
Order currency and auto-rating method
The first field is the currency and the second field is the auto-rating method.

The currency and rating method display the default value from the Bill To company profile.
Rating options:
-
Total
Rates the order based on order totals, such as total weight or total pallets. -
Detail
Rates the order based on individual order details. Each commodity line is rated separately. -
Aggregate
This method combines the Total and Detail rating methods. It rates the order by total based on the detail or commodity line.
Requestor
(Optional)Company ID for the person who placed the order or requested the shipment
-
-
Make entries in the Summary section as needed.
-
Enter the Bill of Lading number in the BOL field and press TAB.
A new row is added to the References grid on the References tab. -
Enter the purchase order number in the PO field and press TAB.
A new row is added to the References grid on the References tab. -
In the Service field, select a service for the order.
Note: The default value is ANY.
-
If needed, select the Intermodal check box.
-
Make entries in the Rev Type fields as needed.
-
-
Click
 Save.
Save.
Adding carrier information to an order
-
Click Orders.
The Orders window opens. -
Do one of the following:
-
Create a new order.
Follow steps listed in the topic, Entering basic order information.
-
Open an existing order.
Enter the order’s number or search for the order.
-
-
Make entries in the Carriers section.
Field
Definition
Advance
Carrier picking up the load
Beyond
Carrier delivering the load
Amount
Predefined amount for the carrier
ProBill
Carrier’s probill
Pay Type
Carrier’s pay type
Options are:
-
Payable
Select this option if your company bills the Bill To before paying the carrier. -
Receivable
Select this option if your company bills the carrier and allows the carrier to bill the Bill To. -
No Charge
Select this option if your company does not bill the Bill To or the carrier.
Protect
Locks carrier’s charges so they can’t be changed
Select this check box if you want to add carrier charges to the invoice total. These charges do not include your rate.
ManRate
Rate the carrier manually
Select this check box if you want to rate the carrier manually instead of using the auto-rate feature.
Xfer
ZIP Code used to transfer freight to an interline carrier
By default, the pickup and delivery terminal’s ZIP codes are used when transferring freight to an interline carrier. However, you can specify a different ZIP Code for the transfer.
Note: This field is used for D83 splits.
-
-
If needed, you can make additional carrier changes by clicking Edit.
The Assign Carrier window opens.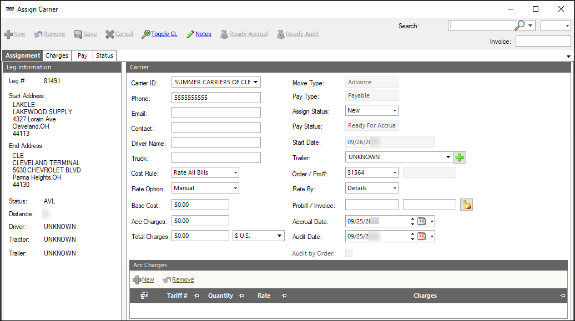
-
Click
 Save.
Save.
Adding commodities to an order
-
Click Orders.
The Orders window opens. -
Do one of the following:
-
Create a new order.
Follow steps listed in the topic, Entering basic order information.
-
Open an existing order.
Enter the order’s number or search for the order.
-
-
If needed, click the Details tab.
-
Click Add.
A new row is added to the Details grid.
-
Enter the commodity ID in the Commodity field and press TAB.
The Description field populates automatically. -
Make entries as needed.
Field
Definition
Pieces
Quantity related to the Count Units field
Count Units
Count unit type, such as Pieces, Cases, or Pallets
Pallets
Quantity related to the Pallet Units field
Pallet Units
Pallet unit type, such as Four-way, Two-way, or Partial four-way
Weight
Quantity related to the Weight Units field
Weight Units
Weight unit type, such as Pounds, Tons, or Kilograms
-
Enter values in the remaining fields as needed.
-
If needed, click Items.
The Order Items window opens.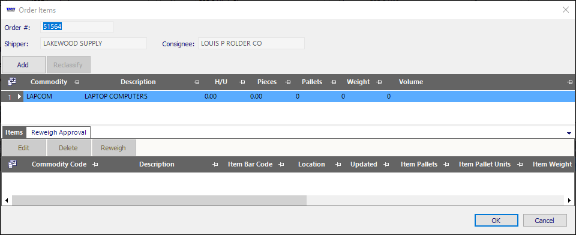
Note: You can use this window to enter specific details about the freight.
-
Repeat Steps 1-8 as needed for additional commodities.
-
Click
 Save.
Save.
Looking up an order
Use these procedures to locate and retrieve an existing order.
Looking up an order when you know the ID
-
Click Orders.
The Orders window opens. -
In the Search field, enter the order’s ID.

Notes:
-
You can enter the order with or without the prefix.
-
The system searches for order numbers, pro numbers, and order header numbers.
-
-
Press ENTER or click
 Search.
Search.-
If the order number exists, the system loads the order details.
-
If the order number does not exist, the Order Search window opens. It states, "A matching order was not found."
-
-
Click OK to close this window.
Looking up an order with Quick Search
-
Click Orders.
The Orders window opens. -
Click the
 down arrow next to the Search icon.
down arrow next to the Search icon.
The Quick Search window opens.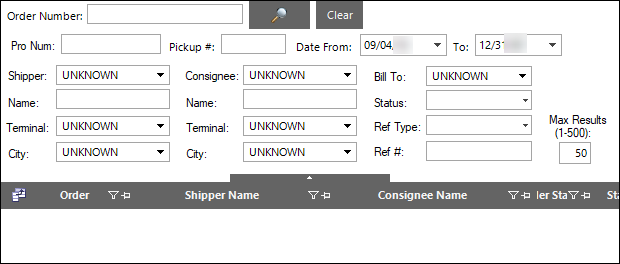
-
Enter restrictions as needed.
-
Click
 Search.
Search.
Orders that match your criteria are displayed in the Orders grid.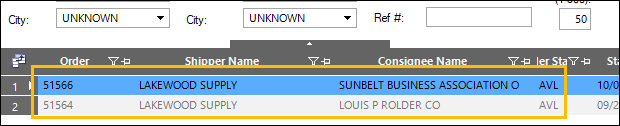
-
Double-click on an order to display the order details.
Note: You can use the scroll arrows to scroll through the other orders that met your restriction criteria.

Looking up an order with Order Scroll
-
Go to Tools > Scrolls > Order Scroll.
The Order Scroll window opens.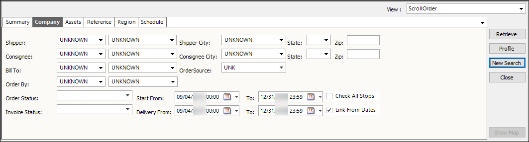
-
Enter restrictions as needed.
-
Click Retrieve.
Orders that match your criteria are displayed in the Results grid.Note: If no orders are retrieved, click New Search. This clears the restrictions on all tabs. Now you can set different criteria for a new search.
-
Double-click on the order you want to open.
The system opens a new Order window and displays the order details.