Adding links, reports, and custom grids to a window
Links, reports, and custom grids allow you to view information important to your company directly inside LTL Operations windows. Using the Advanced tab of the Add New Item window, you can add these types of items to a window:
Hyperlink |
A link to an application, file, or URL For more information, see Adding hyperlinks. |
Report |
A link to a SQL Server Reporting Services (SSRS) report For more information on adding a report link, see Adding reports and embedded report viewers. |
Workflow |
A trigger for a workflow |
Grid |
A custom data grid based on a SQL query For more information, see Adding custom grids. |
WebBrowser |
A webpage embedded in the host window For more information, see Adding hyperlinks and embedded webpages. |
ReportViewer |
An SSRS report embedded in the host window For more information on adding an embedded report, see Adding reports and embedded report viewers. |
Accessing the Add New Item Advanced tab
You add the new link, report, or custom grid using the Advanced tab in the Add New Item window. To access this window:
-
Right-click in the appropriate location for the new item and select Add New Item.
The Add New Item window opens. -
Select the Advanced tab.
Layout of the Add New Item Advanced tab
The Add New Item window’s Advanced tab contains four sections. The tasks you can perform in those sections are detailed in the following table.
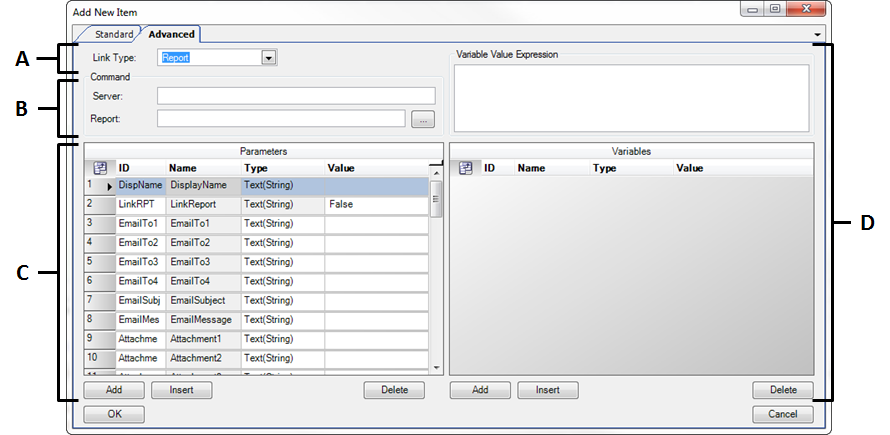
A |
Use the Link Type drop-down list to select the item type you want to add to the window. |
B |
Use fields in the Command section to enter the information required to add your item. The fields available in this section vary based on your selection in the Link Type field. |
C |
Use the Parameters section to configure the new item and pass information from the host window to the item. For more information, see Using parameters. |
D |
Use the Variables section to perform complex processing on data before passing it to the item. Variables allow you to combine data from multiple sources, perform simple if/then logic, and write database queries. For more information, see Using variables. |
Changing options for existing items
Use this procedure to change options for existing reports, links, and custom grids.
|
-
Right-click in the item you want to modify and select Show Preferences.
The Field Preferences window opens.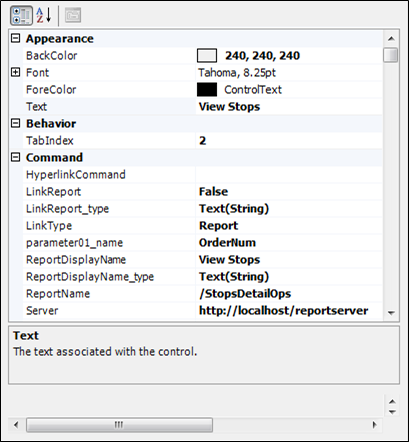
-
Select the option you want to change and change the field value.
Note: The Field Preferences window shows a short description of the selected option at the bottom of the window.
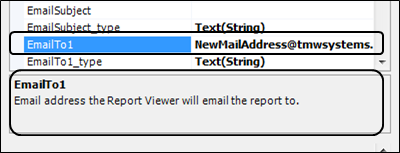
For more information on report-specific options, see Configuring report options.
-
To apply your changes, click OK.