Agent Inbound Trips
The Agent Inbound Trips page allows you to view a list of trips that are specific to the signed in vendor. You can search for trips and then view all trips that are assigned to the signed in vendor.
| Options and visible columns displayed on the Agent Inbound Trips page can vary, depending on how an administrator has set it up. |
You can export details into PDF, Excel, E-mail, or print it out.
Searching agent inbound trips
Use this procedure to search for trips that include agent inbound trips. Depending on the information types; you can search by:
-
Trip number
-
Current status
-
Current zone
-
Pick Up/Deliver By
-
Description
-
Booking number
-
On the TM4Web menu, click Agent Inbound Trips.
The Agent Inbound Trips page opens.
-
Click Search.
The search options are displayed.Show me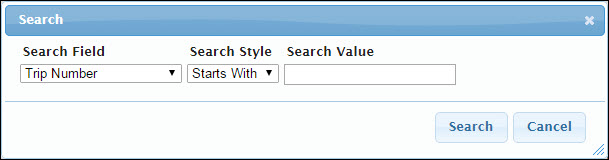
-
In the Search field, select the information type on which you want to search.
-
In the Search Style field, select either Starts With or Exact to indicate how this field is used to search.
-
In the Search Value field, enter the ID or value appropriate to the search type you selected. When entering a number, you can:
-
Enter the entire number
-
Enter part of the number
-
-
Click Search.
If multiple records are found matching your search criteria, select the record you want to view and click to open.
Note: In order for a trip to be included in search results, a trip must have the status of Dispatched (D); the vendor must be set as the beyond carrier in the Freight Bill IP tab in the Customer Service program; and the vendor terminal must be in the Leg To Zone on one of the legs of the trip.
Show me
The Agent Inbound Freight Bill Details page appears.
Detail grid optionsOption Description Generate PDF
Clicking
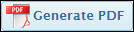 Generate PDF enables you to display the results from the details grid in a .PDF file format.
Generate PDF enables you to display the results from the details grid in a .PDF file format.Excel
Clicking
 Excel enables you to display the results from the details grid in a .CSV file format that can be loaded in an Excel spreadsheet to be saved, circulated, and accessed at a later time.
Excel enables you to display the results from the details grid in a .CSV file format that can be loaded in an Excel spreadsheet to be saved, circulated, and accessed at a later time.Email
Clicking
 Email enables you to send the results from the details grid in an .xls file spreadsheet.
Email enables you to send the results from the details grid in an .xls file spreadsheet.Print
Clicking
 Print displays the list of results from the details grid that can be printed.
Print displays the list of results from the details grid that can be printed. -
To search for other agent inbound trips, do the following:
-
Click Search.
-
Modify the search values.
-
Click Search.
-
Agent Inbound Freight Bill Details
Use this procedure to view agent inbound freight bill details that are to be unloaded at the agents terminal.
| The Inbound Trip Details page cannot be used to change the status of trips. |
From the search results grid, click a Trip Number link (or other valid link).

The Inbound Trip Details appear.
| A trip may contain Freight Bills for different terminals. Both terminals would need to see the inbound trip, but if the item list is used, only Freight Bills for the specific terminal is displayed. |
This example illustrates an Inbound Trip Details page.
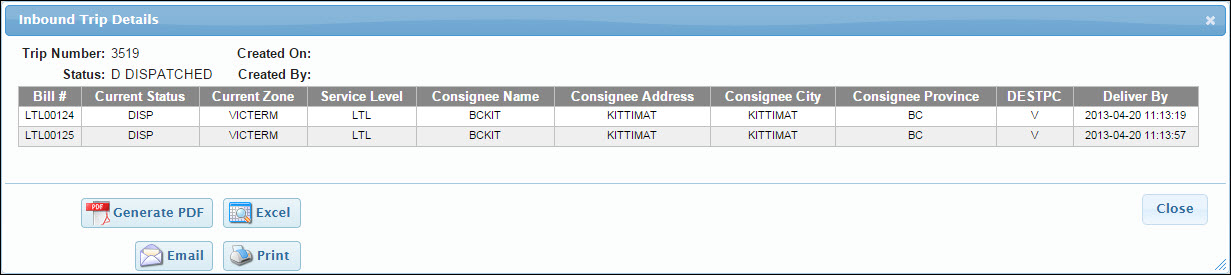
| Option | Description |
|---|---|
Overview |
|
Generate PDF |
Clicking |
Excel |
Clicking |
Clicking |
|
Clicking |