Bill of Lading
TM4Web is able to provide customized bills of lading for your customers. If your customers already have a predefined pickup or drop off with you but don’t have the paperwork, they can access the Bill of Lading tool to create and print the documents you set up for them. There is no need to create a pickup request in your TruckMate database as the Bill of Lading tool can be used to create a one-off document.
Creating a Bill of Lading
The BOL page enables you enter details for a Freight Bill.
| The visible sections, available fields, and options displayed on the Bill of Lading page can vary, depending on how an administrator has set it up. As such, this section may not be representative of what you see on your company’s TM4Web site. |
Use this procedure to create a Bill of Lading. You can create bill of lading by:
-
Starting new
-
Creating from a rate quote
-
On the TM4Web menu, click More and then click BOL Documents.
The Bill of Lading page opens.Show me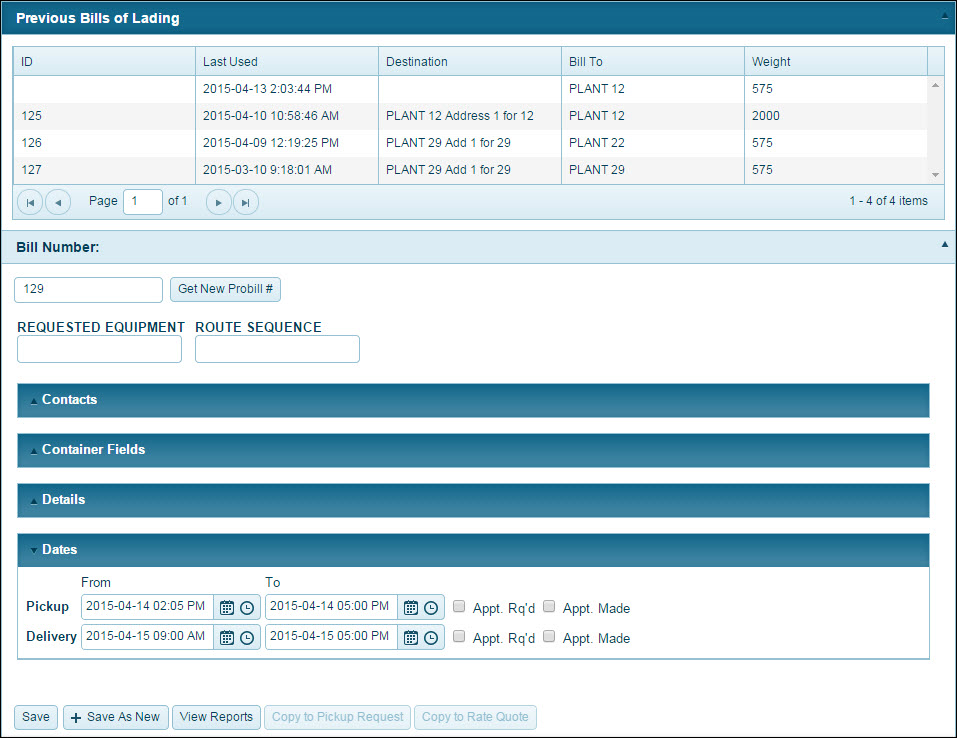
-
There are two ways to assign a Probill # to a Bill of Lading:
-
Manually enter a number. The number is saved once the shipping label is saved.
-
Click Get New Probill # to assign a sequential number to the shipping label. The number is saved once the shipping label is saved.
-
-
Previous Bills of Lading are displayed in the relevant section. You can edit an existing Bill of Lading or create a new Bill of Lading. If you want to create a Bill of Lading using previous bills, see Using previous Bills of Lading.
Show me
-
The Header section could display a number of high-level related fields, such as the Requested Equipment, Route Sequence, Service Level, etc.
-
In the Contacts section, modify relevant information for the order. For additional information on the contact section, see Using contacts in Bill of Lading.
Show me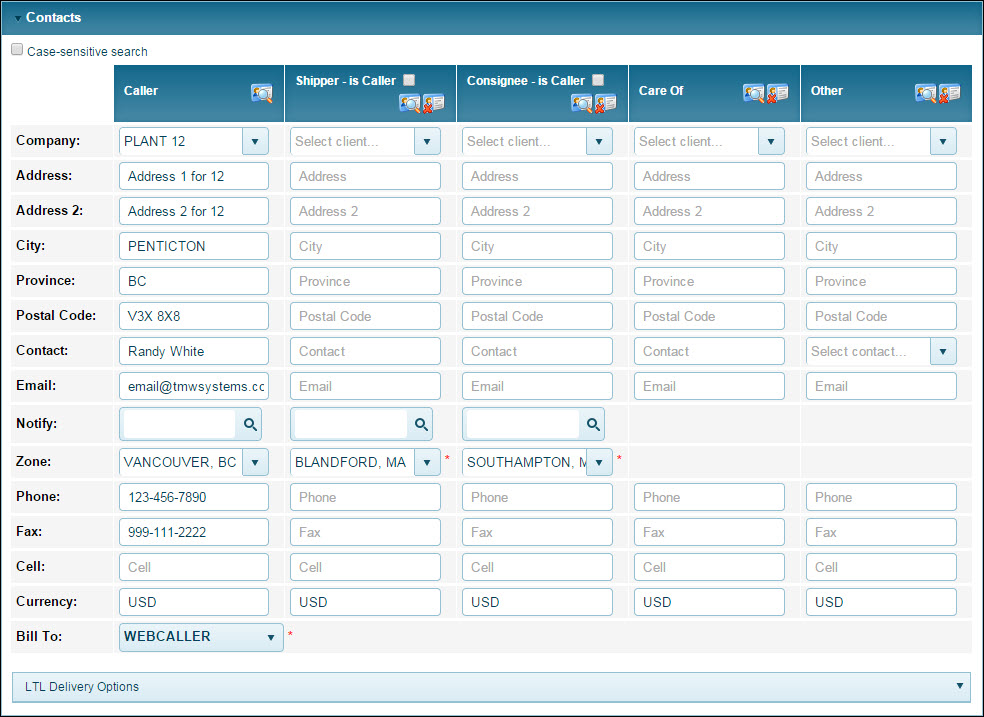
-
In the Container Fields section, modify relevant information for the order.
Show me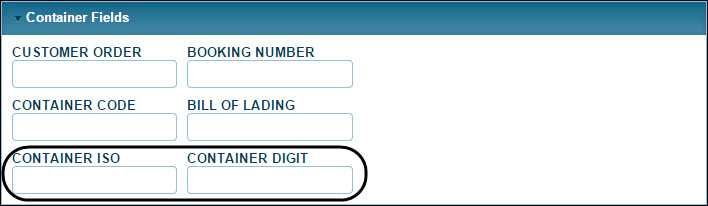
If your administrator has added the Container ISO field (labeled CONTAINER ISO in the above image), the Container ISO value is used to automatically determine the Container’s Size and Type, based on the container’s configuration in the Container Profiles program (and the IM_ISO_CODES Table).
If there are fields for Container Size and/or Container Type, then those values will be used in place of the defaults.
-
In the Details section, modify relevant commodity information for the order. For additional information on the contact section, Adding details in Bill of Lading.
-
If available, you can calculate the shipment density to properly describe goods on a bill of lading and to determine freight rates using a Density Calculator instead of manually manipulating record fields. Click Density Calculator.
The Density Calculator opens. -
The Details section of TM4Web works in conjunction with the Rate Maintenance program in TruckMate. Use the menu controls to modify values within displayed fields.
If only client specific commodities are configured, commodities for selection are available based on:
-
Rating - The commodities of the Client selected to Rate By.
-
Order Entry - The commodities of the Shipper, if there is one, and if not default to commodities of the Caller.
-
-
-
In the Dates section, select relevant dates for Pickup and Delivery times.
Show me
-
Click
 Calendar to choose a date for either the From or To fields for both Pickup and Delivery dates. A calendar selection menu will appear, allowing you to select a date.
Calendar to choose a date for either the From or To fields for both Pickup and Delivery dates. A calendar selection menu will appear, allowing you to select a date. -
Click
 Clock to choose a time for either the From or To fields for both Pickup and Delivery times. An item list appears allowing you to select a date.
Clock to choose a time for either the From or To fields for both Pickup and Delivery times. An item list appears allowing you to select a date. -
If enabled, select Appt. Rq’d if the Freight can only be delivered via an appointment. If this option is selected, you must select Appt. Made once the freight has been delivered.
-
-
If any Custom fields have been setup by your Administrator, expand the Custom Fields section and complete accordingly.
Show me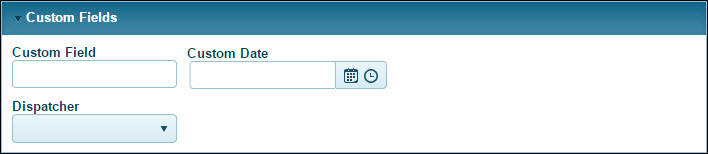
-
In the Notes section, enter relevant notes regarding the order.
-
Enter free-form textual notes regarding details of the freight shipment. TM4Web supports all standard TruckMate Note Types (Billing, Container, Driver, OSD, Other and Write-off), which can be applied to these notes when they are viewed in Order PreProcessor.
-
If Standard Shipping Instructions are enabled, this section displays the Standard Shipping Instructions currently available on the connected database, allowing you to quickly enter a routine message for the order.
-
The Changes field displays any notes entered in the Order PreProcessor program > Notes tab (PTLORDER.COMMENTS) prior to the Order PreProcessor user selecting the Change button to resubmit it to the TM4Web user for updates.
When the TM4Web user re-saves the order it will be updated to Incomplete, Hold or Complete as with any other order.
-
-
In the Trace Numbers section, select the applicable Trace Type.
Show me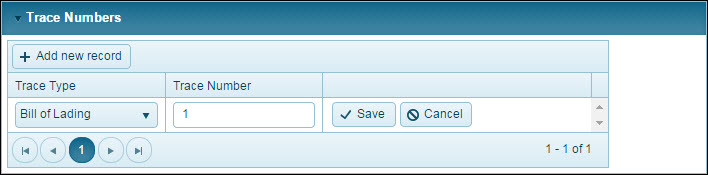
Note: If any Trace Types are set as Required = True, you will not be able to complete a Freight Bill without entering the associated Trace information for the required Trace Type.
-
Use the Trace Type list to select a Trace Type.
-
Enter the value associated with the Trace Type and click the Save.
-
-
In the Dangerous Goods section, select applicable goods for Freight Bill.
Note: When a TM4Web user is adding a detail line to a Pick-up Request, the Dangerous Goods section will be "locked down" until the form is submitted. This is to prevent a user from manually entering a Dangerous Good record against a commodity that will have a Dangerous Good detail line automatically generated when the form is submitted. If a commodity with a UN Number attached to it in the database is entered on a TM4Web order detail line, a Dangerous Good entry will automatically be created.
Show me
-
If known, enter the UN Number associated with the dangerous good being shipped. Alternatively, you can click the UN Number Lookup to open a search form where you can search for a UN Number by a variety of criteria.
-
If known, enter the UN Group code associated with the dangerous goods being shipped. Alternatively, you can click the UN Group Lookup to open a search form where you can search for a UN Group by a variety of criteria.
-
If enabled, enter the actual name of the dangerous goods item.
-
-
In the Accessorial Charges section, select any relevant extra charge codes for the PickUp customer; Delivery customer; or CrossDock customer. Actual amounts are not displayed here, or in the Order Preprocessor program; instead, once the bill is copied over to Customer Service, the amounts will be calculated using existing standard procedures.
-
Click Save|Hold|Complete to save or complete the details of the order. Once a bill is saved, you can view saved bills in Order Summary section.
-
Clicking Save sets the Freight Bill status to Incomplete.
-
Clicking Hold sets the Freight Bill status to Hold.
-
Clicking Complete sets the Freight Bill status to Complete.
-
Using contacts in Bill of Lading
The Contacts section enables you enter contact details for bills of lading.
| The visible sections, available fields, and options displayed in the Contacts section can vary, depending on how an administrator has set it up. As such, this section may not be representative of what you see on your company’s TM4Web site. |
Use this section to complete the relevant contact information for bills of lading.
General Contact Information
-
On the Bill of Lading page, click the Contacts link. The Contacts section expands.
Show me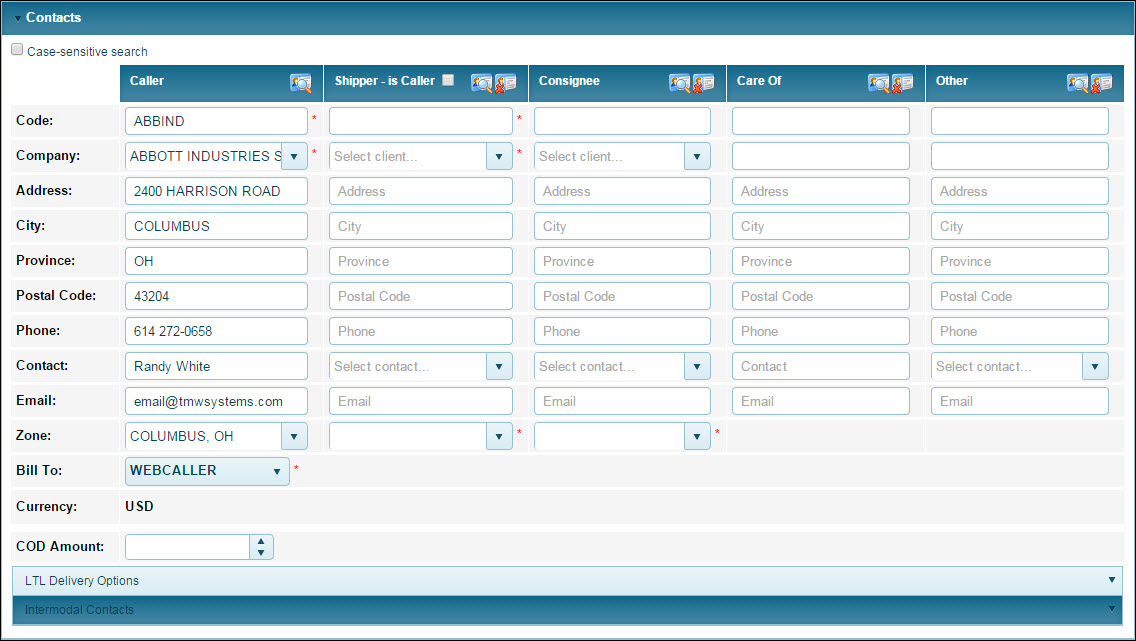
-
Selecting the Case-sensitive search option enables context-sensitive searching when using the Address Book window’s search functionality.
-
Clicking the
 Address Book icon opens the Address Book, which enables you to populate the details of your Contact in either of the Caller, Shipper, Consignee, Care Of or Other areas.
Address Book icon opens the Address Book, which enables you to populate the details of your Contact in either of the Caller, Shipper, Consignee, Care Of or Other areas.-
The Shipper fields might automatically populate with the details of the Caller fields if the Default Shipper to Caller option is enabled.
-
All three of the Caller, Shipper and Consignee areas could be set to read only (making them uneditable).
-
You can enter clients that do not exist in the Address Book directly into these fields. Just simply fill out all the information for the Client(s) you wish to add and then submit the order. When a TruckMate user locates this order in the Order PreProcessor program, they will have the option to add this newly entered client into the TruckMate CLIENT Table.
Note: If you wish to be able to use the Other Contact and Care Of Contact groups, your administrator may enable them.
Field definitionsField Definition Code
Is Caller
This same option is used for Shipper and Consignee. If this option is enabled for either, the Shipper/Consignee fields will automatically populate with the details of the client chosen for the Caller.
Company
The Company item list will allow you to quickly select from the available Caller/Shipper cilents configured in your system.
If you enter a name of a client, and if not found, TM4Web will prompt to add the new client.
Contact
If the Display Contact Field as Select List option is enabled, then the Contact field will be a list containing all of the client’s default contacts, as configured in the Customer and Vendor Profiles program > Customer > Contacts tab. The contact’s email address will automatically populate, as defined in Customer Profiles.
If the Display Contact Field as Select List option is not enabled, the Contact field will be a text entry field, where you can specify the contact by typing in his/her name and providing the email address.
Zone
Click the list to select a Zone Code for the contact.
Bill To
Use this drop down menu to select which of the available contacts will be billed.
Currency
If enabled, this field displays the default currency used in the Freight Bill.
COD Amount
If enabled, displays the applicable COD amount to be collected by a driver.
-
Address Book
The Address Book enables you to populate the details of your contact in either of the Caller, Shipper, Consignee, Care Of or Other areas.
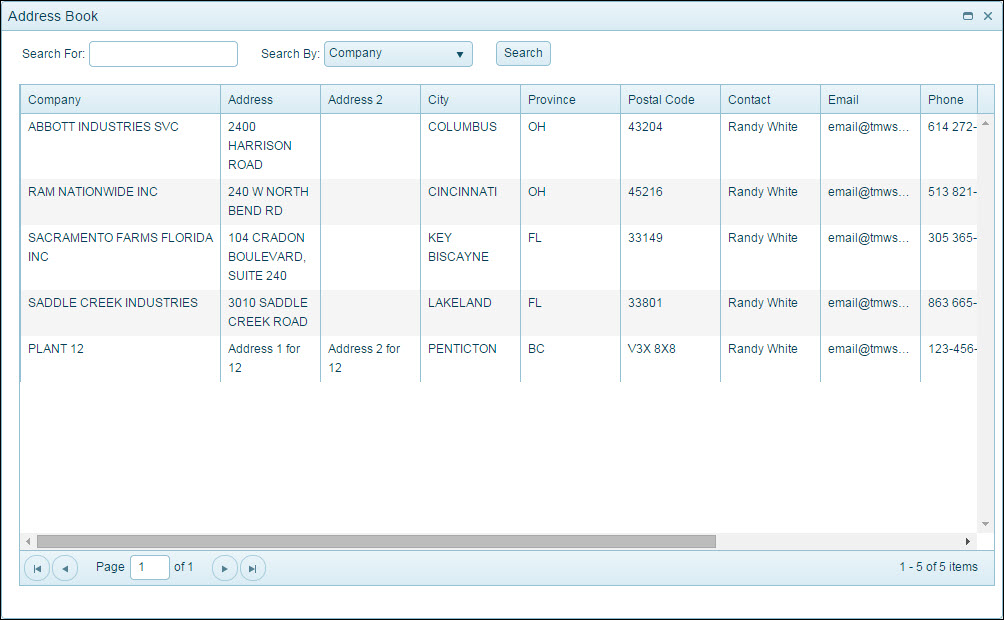
| Field | Definition |
|---|---|
Search for |
Enter a search string in this field when you are searching for a Contact. You can enter the wild-card value (%) to view all available Caller, Shipper and/or Consignee clients setup in your system. |
Search by |
Use the item list to select which kind of value your Search for value will be checked against in the database. |
Search |
Click Search to begin the search. |
Adding details in Bill of Lading
The Details section functions exactly like the Customer Service program > Details tab. You enter all of the information regarding what is being shipped between the contacts you have designated. The available fields in the details grid are configured by your administrator.
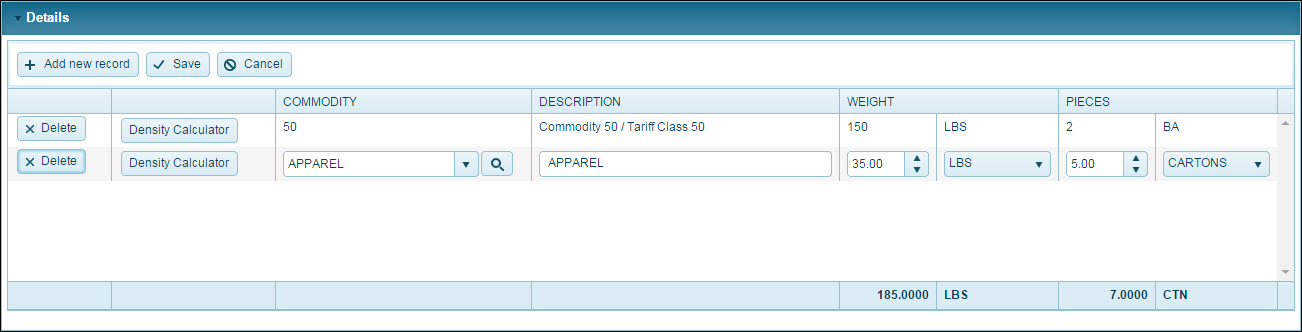
Select the commodity item list to choose a commodity from those setup in your system. Depending on the settings, the following may occur:
| Field | Definition |
|---|---|
Manual Entry |
If enabled, you can use the keyboard to enter the Commodity Code (as long as the Code exists in the TruckMate database). |
Automatic Population |
If the commodity you are selecting has been configured to automatically populate certain fields that information automatically displays here. |
New Commodity Codes |
If Adding New Commodity Codes are enabled, you have the ability to enter new Commodity Codes into the database using the Commodity field. Click |
Commodity Search By Tabbing |
If Enable Commodity Search by Tabbing field is enabled, you can simply enter the first (or first few) characters of a Commodity Code and select the <Tab> key. The system will search the Commodity Codes and enter the matching Commodity automatically. |
Using previous Bills of Lading
The Previous Bill of Lading section displays past bill information. These previous bills can be loaded and enhanced with additional detail, used as a template and saved as new or copied to a Pickup Request or Rate Quote.
Use this procedure to create a freight bill using a previous Bill of Lading.
-
On the TM4Web menu, click More and then click BOL Documents.
The Bill of Lading page opens. -
In the Using previous Bills of Lading section, view and select from a list of previous rate quotes. If you want to create a new Bill of Lading without using previous bills, see Creating a Bill of Lading. Previous Bills of Lading are displayed in the relevant section. You can edit an existing Bill of Lading or create a new Bill of Lading.
Show me Column definitions
Column definitionsField Definition ID
Last Used
Destination
Bill To
Weight
-
In the Using previous Bills of Lading section, select a previous Bill of Lading to use as a template.
All previous information in the selected bill is loaded into the form. Modify or add relevant information as necessary. -
Click the applicable option at the bottom of the Bill of Lading form to save or copy the details of the bill.
Show me
-
Clicking Save saves a Freight Bill with updated or modified information. The assigned ID number does not change.
-
Clicking Save As New saves the bill as a new bill. A new ID number is assigned to the bill.
-
Clicking View Reports enables
-
Clicking Copy to Pickup Request copies the information to Order Entry and enables you to complete details for a pickup request. See Creating a new order entry for details.
-
-
Clicking Copy to Rate Quote copies the information to Rate Quote and enables you to obtain rate quotes for pickup or shipment requests. See Creating a new rate quote for details.
-