Tracking shipments
You can track available loads, and completed shipments. For the orders you are tracking, you can view the shipment details and status information.
You can get access to delivery information while your dispatch team can concentrate on planning new loads. You can easily track the status of their current shipments online using the information specific to a Freight Bill.
Locating shipments
The Trace All page allows access to all freight bills in TruckMate. This view is unrestricted by access code and its associated CLIENT_ID.
Use this procedure to go search for any order. Depending on the available Trace Types, you could search for an order by:
-
Its bill number
-
Its trip number
-
The ID of the trailer assigned to the order
-
The ID of the carrier assigned to the order
-
Other options
-
Go to Trace All.
The Trace All page opens.Show me
-
In the Search Field, select the information type on which you want to search.
-
In the Search Style field, select either Starts With or Exact to indicate how this field is used to search for Freight Bills.
-
In the Search Value field, enter the ID or value appropriate to the search type you selected. When entering a bill number or a trace number, you can:
-
Enter the entire number
-
Enter part of the number. For example, entering 50 will retrieve all bills or trace numbers that are two or more characters long and begin with 50.
Note: If the Search Field selected is the Bill Number, TM4Web allows using either the Bill Number or the Trace Number in the Search Value field.
-
-
Click Trace.
If multiple shipments are found matching your search criteria, a list of shipments appears. Select the shipment you want to view, and then click Bill Number.
Show me
The shipment’s detail information appears.
-
You can expand the trace option to include additional criteria set by of an administrator. Click the Advanced Trace Options to view available shipments.
The fields needed for additional filtering appear.Show me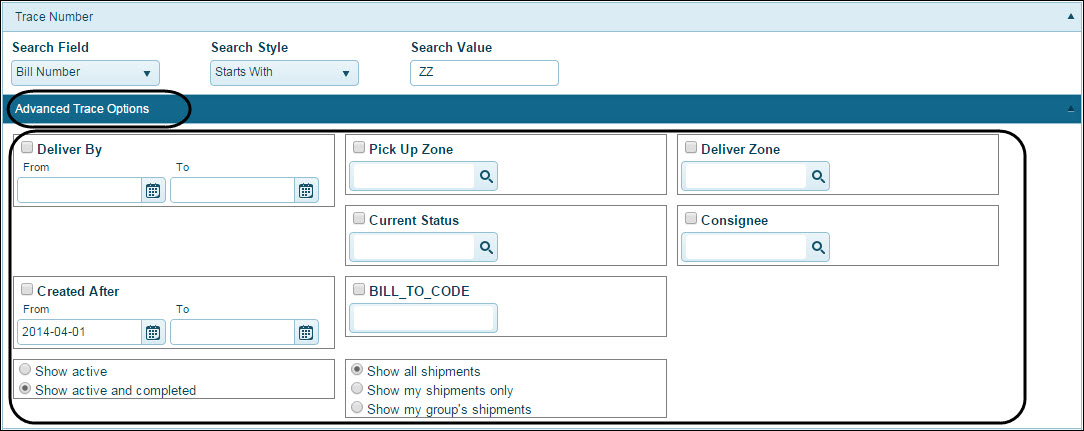
-
If options are available, you can change date ranges from which shipments will be retrieved.
-
To search for another shipment, do one of the following:
-
Click Reset Form.
-
Modify the search values.
-
Locating a specific shipment
The Trace page returns specific Trace results depending on which filters have been applied to your account when completing the trace. Depending on the configured option(s) selected by an administrator, a currently logged in user will only see specific trace results when a trace successfully completes. For example, if only Bill To option is selected, users are able to view records where the TLORDER.BILL_TO party is one of the clients within your Access Group.
Use this procedure to go search for a specific order. Depending on the available Trace Types, you could search for an order by:
-
Its bill number
-
Its trip number
-
The ID of the trailer assigned to the order
-
The ID of the carrier assigned to the order
-
or other options
-
Go to Trace.
The Trace page opens.Show me
-
In the Search Field, select the information type on which you want to search.
-
In the Search Style field, select either Starts With or Exact to indicate how this field is used to search for Freight Bills.
-
In the Search Value field, enter the ID or value appropriate to the search type you selected. When entering a bill number or a trace number, you can:
-
Enter the entire number
-
Enter part of the number. For example, entering 50 will retrieve all bills or trace numbers that are two or more characters long and begin with 50.
Note: If the Search Field selected is the Bill Number, TM4Web allows using either the Bill Number or the Trace Number in the Search Value field.
-
-
Click Trace.
If multiple shipments are found matching your search criteria, a list of shipments appears. Select the shipment you want to view, and then click Bill Number.
Show me
The shipment’s detail information appears.
-
You can expand the trace option to include additional criteria set by of an administrator. Click the Advanced Trace Options to view available shipments.
The fields needed for additional filtering appear.Show me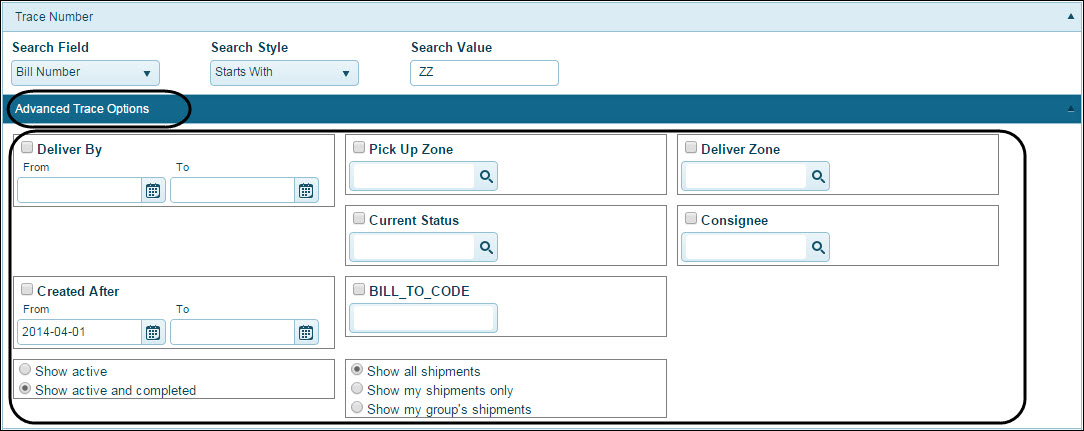
-
If options are available, you can change date ranges from which shipments will be retrieved.
-
To search for another shipment, do one of the following:
-
Click Reset Form.
-
Modify the search values.
-
Viewing available shipments
If you would like to see a listing of specific shipments, you can do this within the Advanced Trace Options section of the Trace page. Use this procedure to locate specific shipments:
-
Go to Trace.
The Trace page opens.Show me
-
In the Search Field, select the information type on which you want to search.
-
In the Search Style field, select either Starts With or Exact to indicate how this field is used to search for Freight Bills.
-
In the Search Value field, enter the ID or value appropriate to the search type you selected. When entering a bill number or a trace number, you can:
-
Enter the entire number
-
Enter part of the number. For example, entering 50 will retrieve all bills or trace numbers that are two or more characters long and begin with 50.
Note: If the Search Field selected is the Bill Number, TM4Web allows using either the Bill Number or the Trace Number in the Search Value field.
-
-
Click the Advanced Trace Options.
The fields needed for additional filtering appear.Show me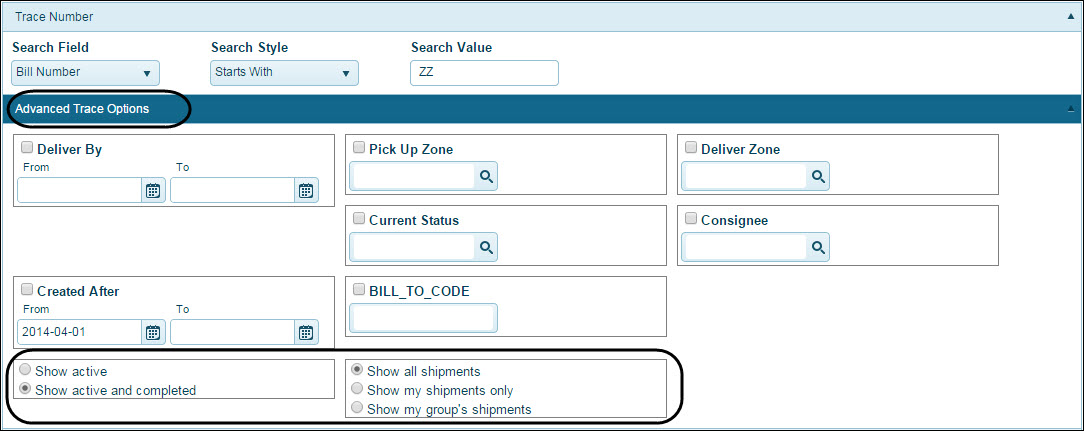 Option definitions
Option definitionsSelect value appropriate to the search you selected.
Option Description Show active
This option limits Trace results to Active Freight Bills.
Show active and completed
This option limits Trace results to Active and completed Freight Bills.
Show all shipments
Selected Trace results are returned as normal (all matching Freight Bill results will be displayed).
Show my shipments only
Results return only those Freight Bills that are attached to the current user (FBs entered by that user, or Freight Billss where the user appears on another Client’s Notification List).
Show my group’s shipments
Trace results are limited to Freight Bills that are assigned to a Notification List and the Customer/Origin/Destination is within your Access Group
-
Click Trace.
If multiple shipments are found matching your search criteria, a list of shipments appears. Select the shipment you want to view, and then click the available link. The following image has Bill Number as the link.
Note: When Trace results are returned by the TM4Web system, there are several formatting options available to an administrator and how they can configure how data is returned.
Show me
The shipment’s detail information appears.
-
If available, sort the Trace results order. Click Sort By.
Select a value from the Sort By field to set the initial sorting option, then choose a secondary sorting style from Then Sort By field to further sort your Trace results.Show me
Viewing a shipment’s detail information
Use this procedure to view information about a shipment.
-
View a list of shipments. If you want to go directly to locating a shipment, see Locating a specific shipment.
Note: When exporting results in Excel, Email, or Printer, results are limited to a defined number of maximum lookup records field.
-
To view information about a shipment, select it and then click one of the available links. The following example has six different column links that display Bill Details.
Show me
The bill details appear.
The visible sections, available fields, and options displayed on the Bill Details page can vary, depending on how an administrator has set it up. Sample Bill Details pageThis example illustrates a portion of the bill detail page.
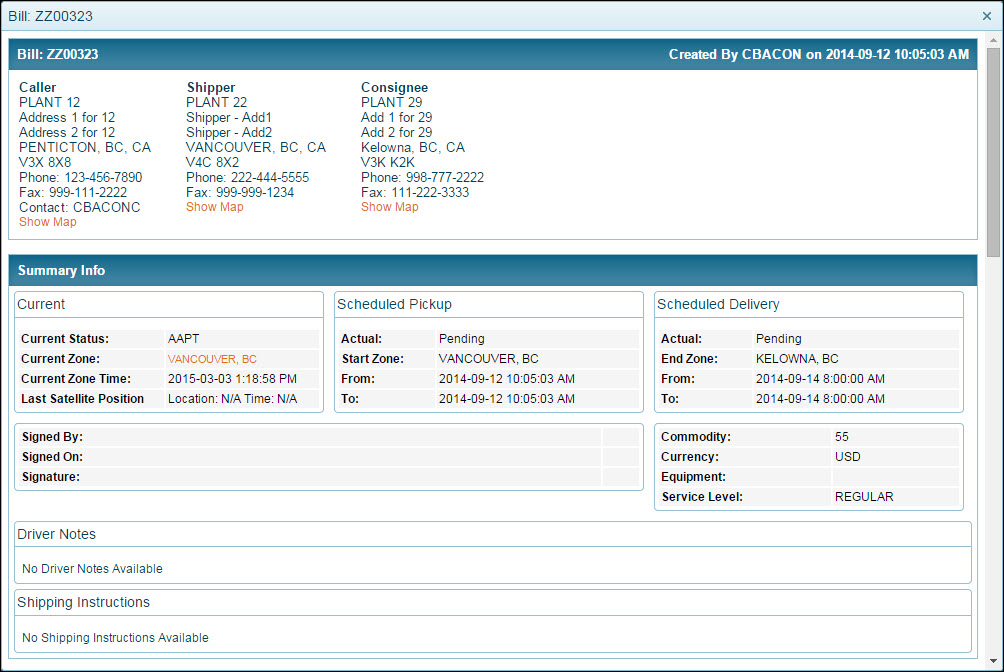 Bill Details Section definitions
Bill Details Section definitionsField Definition Contact Information
Contact information displays relevant contact information related to your contacts.
Summary Info
Summary Info displays relevant summary information such as shipping instructions, driver notes, scheduled pickup/delivers, etc.
Carriers
The Carriers section displays Vendor Name, From Zone, and To Zone on trace results bill details.
Intermodal
The Intermodal section displays relevant information related to the containers attached to a freight bill such as Bill of Lading, Booking Number, Cleared Date, Container Code, etc.
Status History
The Status History section displays relevant information related to the status history attached to a freight bill.
Trace Numbers
The Trace Numbers section displays relevant information related to the trace numbers attached to a freight bill.
Bill Details
The Bill Details section displays relevant information related to Bill Details attached to a freight bill such as rate class, item pallets, item pieces, driver pay portion, discount, etc.
Billing
The Billing section displays relevant information on trace results bill details.
Related Documents
The Related Documents displays relevant information on trace results bill details.
-
A
 Status Change icon, if displayed in the trace results link column enables you to make Status Updates to Freight Bills returned in the Trace Results page. Clicking this link opens a new window where you can select the new status and enter a comment.Show me
Status Change icon, if displayed in the trace results link column enables you to make Status Updates to Freight Bills returned in the Trace Results page. Clicking this link opens a new window where you can select the new status and enter a comment.Show me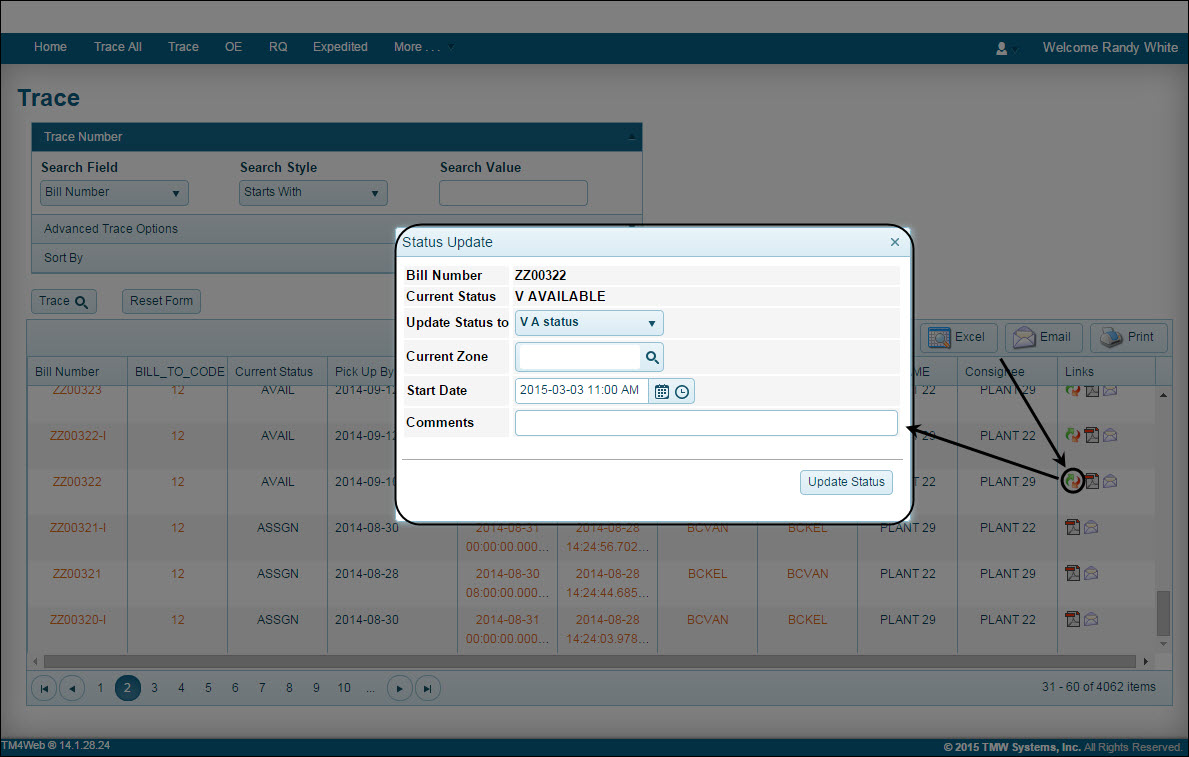
-
A
 Envelope icon, if displayed in the trace results link column enables you to to enter multiple email addresses that would receive emails regarding status changes to the particular bill. Clicking this link opens a new window where you can add email addresses.Show me
Envelope icon, if displayed in the trace results link column enables you to to enter multiple email addresses that would receive emails regarding status changes to the particular bill. Clicking this link opens a new window where you can add email addresses.Show me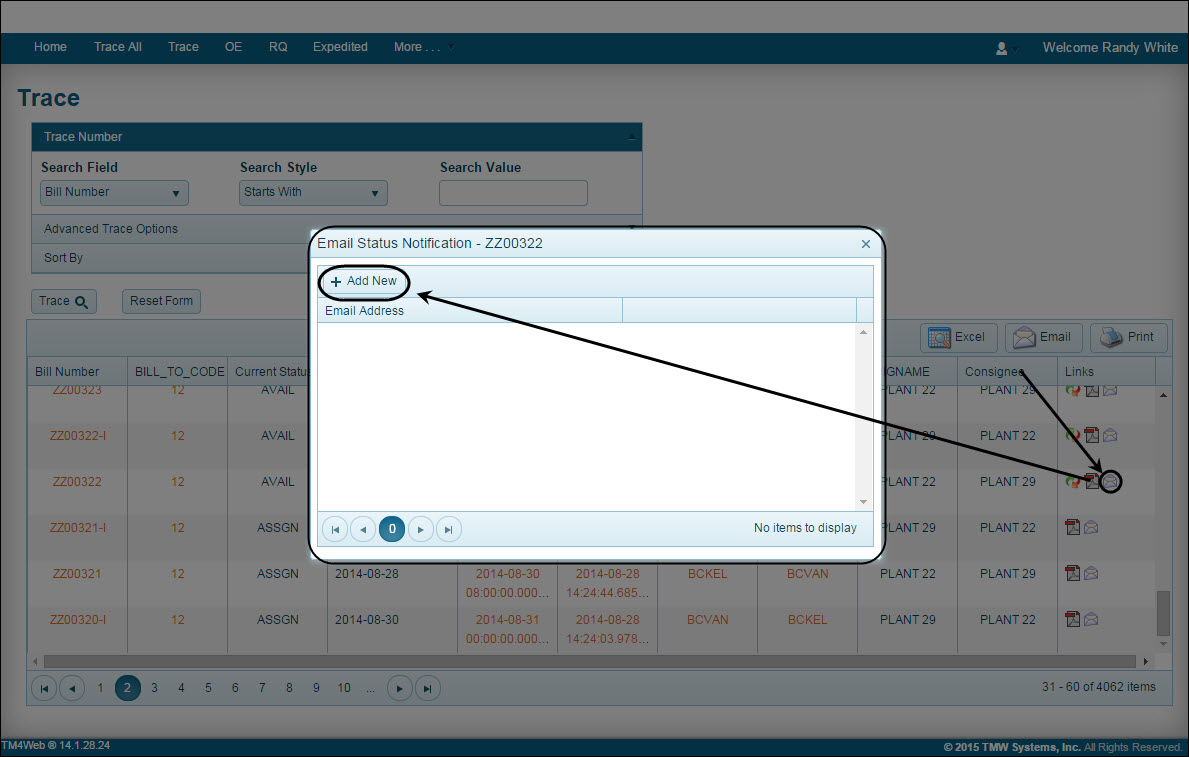
-
An
 Appointment icon, if displayed in the trace results link column enables you to make appointment updates. Clicking this link opens a new window where you can enter a specific pickup or delivery date on the Update Appointments screen.Show me
Appointment icon, if displayed in the trace results link column enables you to make appointment updates. Clicking this link opens a new window where you can enter a specific pickup or delivery date on the Update Appointments screen.Show me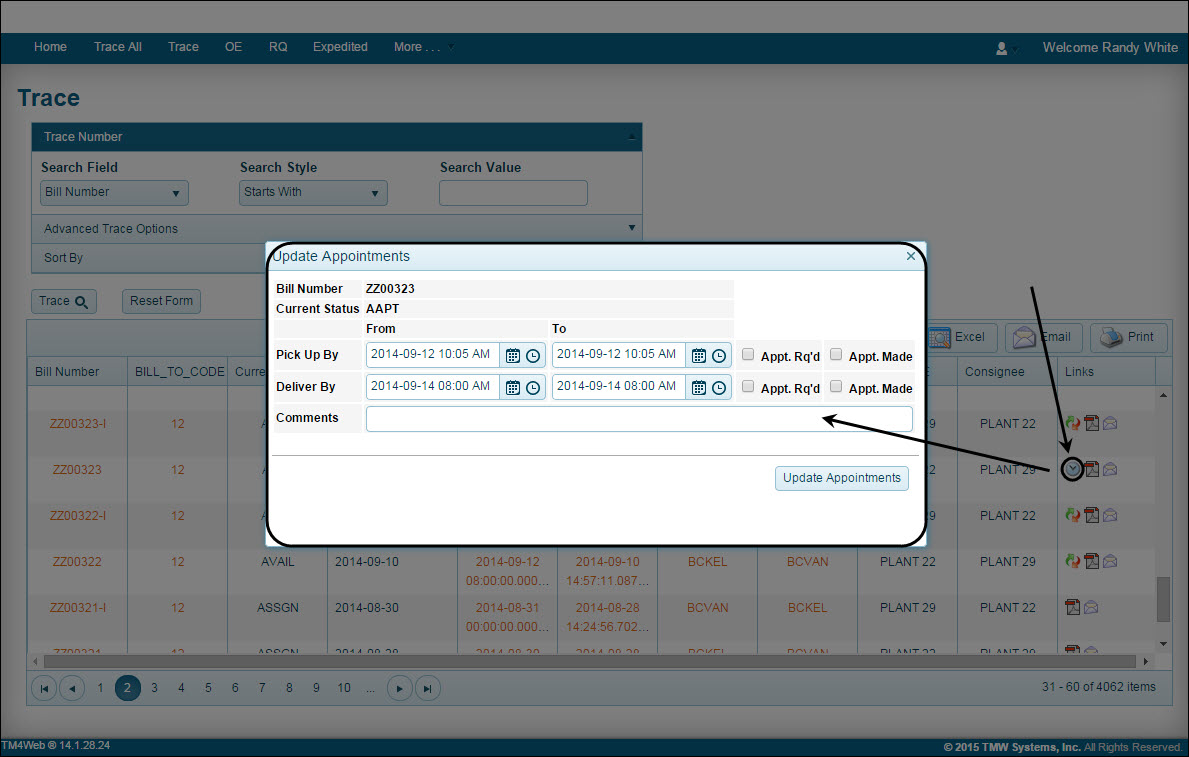
-
A
 Document icon, if displayed in the trace results link column enables you can quickly open a specific Image Type directly from the trace results page, without having to open the Bill Details window.
Document icon, if displayed in the trace results link column enables you can quickly open a specific Image Type directly from the trace results page, without having to open the Bill Details window. -
To return to the list, close the Bill Details window.